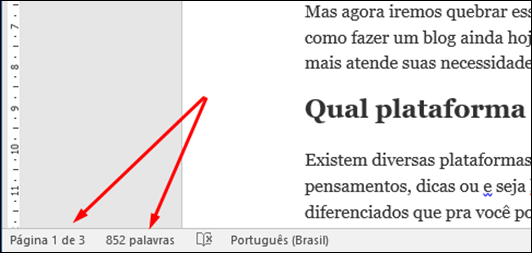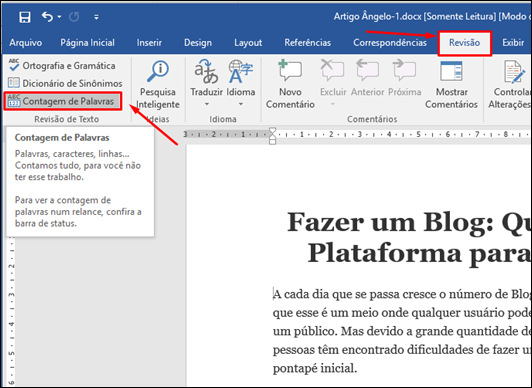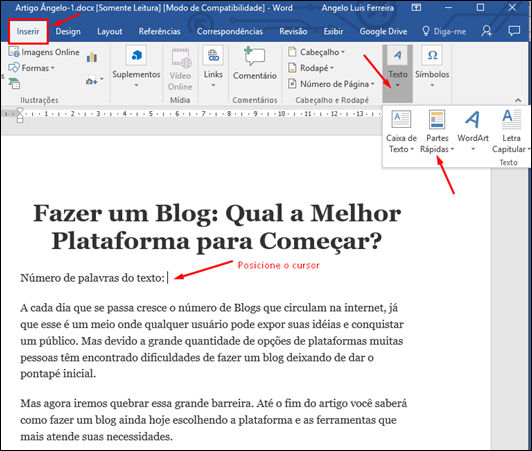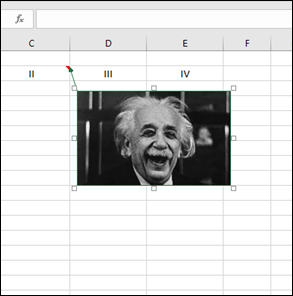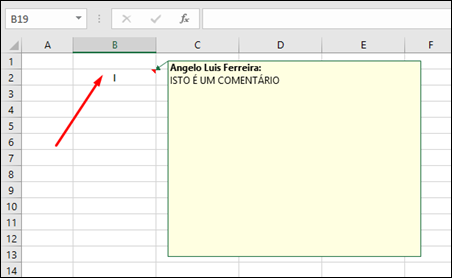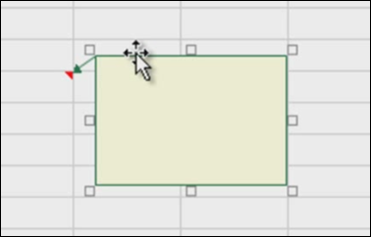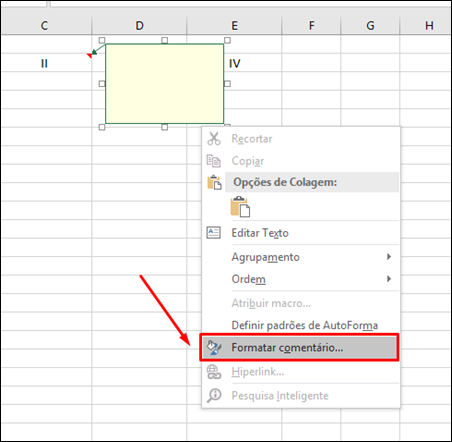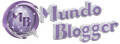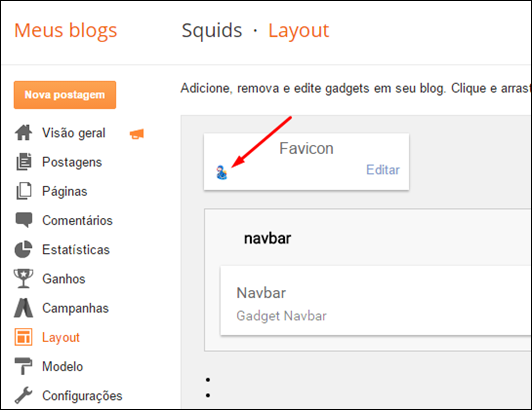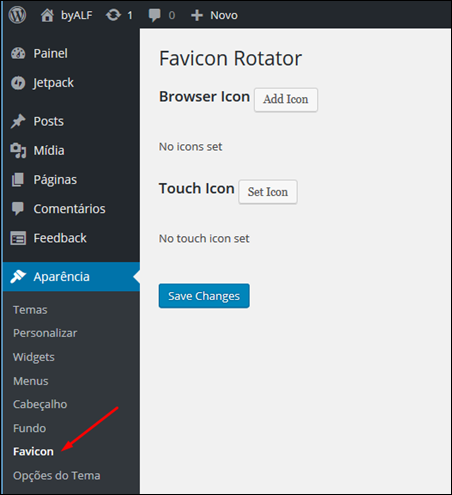Visual Dicas |  |
| Como contar palavras, caracteres e linhas no Word Posted: 25 Jul 2016 04:41 PM PDT Contar palavras, caracteres e linhasNo Word, versões 2003, 2007, 2010, 2013 e 2016, é possível contar palavras, caracteres, parágrafos, linhas e páginas. Este recurso é muito útil para trabalhos de monografias, artigos científicos, ou seja, em trabalhos em que é necessário saber o número de caracteres ou de palavras escritas. Neste artigo, vamos mostrar como utilizar este recurso no Microsoft Word. Contando o número de palavrasQuando você digita em um documento, o Word automaticamente conta o número de páginas e palavras e os exibe na barra de status, na parte inferior do espaço de trabalho. Se você não conseguir ver a contagem de palavras na barra de status, clique com o botão direito do mouse na barra de status e selecione [Contar Palavras]. Contando páginas, palavras, caracteres e linhasPara obter a estatística completa (páginas, palavras, caracteres com ou sem espaços, parágrafos e linhas) basta abrir a caixa de diálogo Contar Palavras. Para isto, clique na barra de status sobre a região que mostra o número de palavras total do texto. A caixa de diálogo exibirá a contagem completa do texto digitado. Se desejar não incluir as caixas de texto, notas de rodapé e notas de fim desmarque a caixa de seleção. Observação: Você também poderá ter acesso a caixa de diálogo Contar Palavras, utilizando o menu superior do Word. Revisão >> Contagem de Palavras Contando o número de palavras de uma seleçãoQuando você seleciona parte de um texto em um documento, o Word automaticamente conta o número de palavras e os exibe na barra de status, na parte inferior do espaço de trabalho. Observe que é exibido o número de palavras da seleção e o número total do texto. No nosso exemplo, a seleção tem 56 palavras de 852 palavras digitadas no documento. Para verificar a contagem completa, clique na barra de status sobre a região que mostra o número de palavras do texto. A caixa de diálogo exibirá somente a contagem do texto selecionado. Inserindo o número de palavras no documento WordPrimeiro, clique no local onde você deseja incluir o número de palavras de seu documento. Na guia Inserir, no grupo Texto, clique em Partes Rápidas. Clique em Campo. Na lista Nomes de campos, clique em NumWords. Depois clique em [OK]. Pronto, o número de páginas foi inserido no documento onde posicionamos o cursor do mouse. Observação : Você também pode adicionar o número de páginas ou caracteres clicando em NumPages ou em NumChars na lista Nomes de campos. |
| You are subscribed to email updates from Visual Dicas. To stop receiving these emails, you may unsubscribe now. | Email delivery powered by Google |
| Google Inc., 1600 Amphitheatre Parkway, Mountain View, CA 94043, United States | |