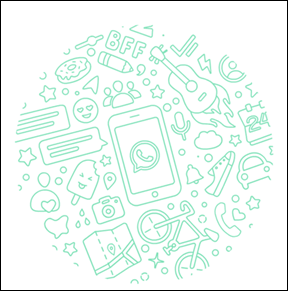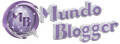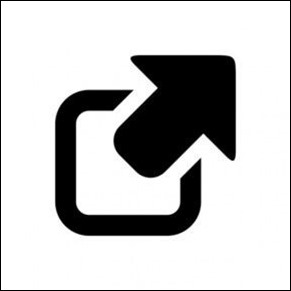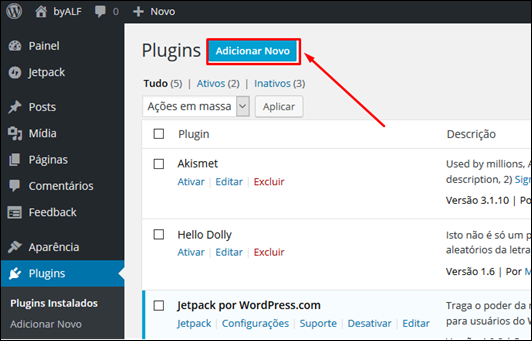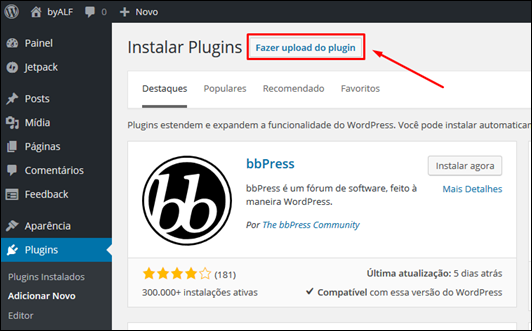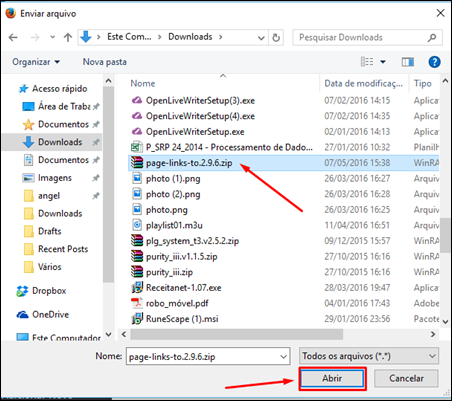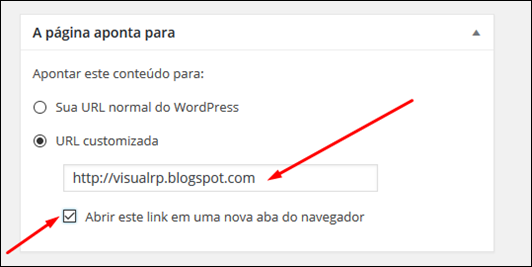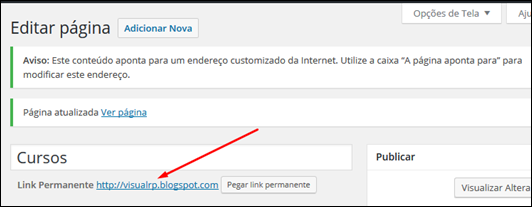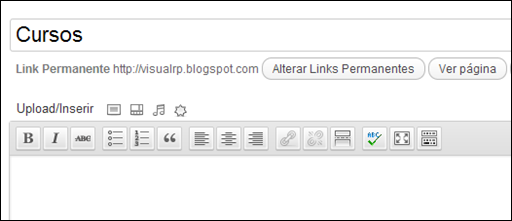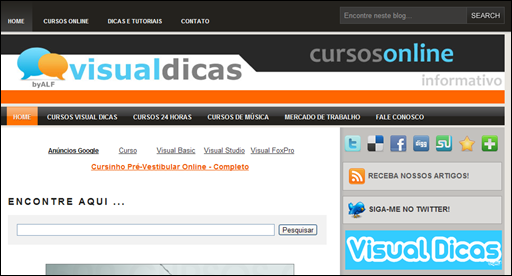Visual Dicas |  |
| Aprenda a lidar com as divergências no trabalho! Posted: 30 May 2016 04:15 PM PDT Aprenda a lidar com as divergências no trabalho.Na internet, é comum os temas polêmicos tomarem conta das discussões. Mas como agir quando a conversa é no escritório?por Empregos.com.br Você já ouviu o ditado: futebol, religião e política não se discutem? Apesar da máxima, esses temas têm sido objeto de brigas constantes na internet. Mas o que fazer quando essas discussões invadem o ambiente de trabalho? Para Fernando Lanzer, consultor de empresas na Holanda, em entrevista à Você S/A, os brasileiros têm medo de discordar uns dos outros.
Esse hábito dificulta a diversidade de ideias e o aprofundamento de temas que, muitas vezes, precisam ser discutidos. Inclusive no contexto das empresas. Para ter ideias inovadoras e trabalhar bem em equipe, é essencial saber entrar em uma discussão de forma saudável. Só que, às vezes, discordar de um projeto na reunião pode ser difícil. Quando acontece uma discussão, isso se complica porque a ideia é sempre que um sairá vencedor e outro ficará por baixo – virando mais uma disputa de ego do que um esforço para chegar a um consenso.
Ou seja, em vez de se criticar os argumentos, a outra pessoa é insultada ou vira objeto de piadas. Da mesma maneira, quando outros discordam de nossa posição, seja qual for a natureza do debate, sentimos que aquela discordância diz respeito a nós e não ao que estamos defendendo. É o famoso "levar para o lado pessoal". IDEIAS EM PRIMEIRO LUGARAprender a ouvir ideias diferentes da sua sem tornar isso uma disputa, é necessário em um contexto no qual, cada vez mais as empresas, defendem a diversidade no mundo corporativo. Quem não souber lidar com essas diferenças de forma respeitosa terá pouco lugar nas equipes. O caminho não é tão fácil: discutir com calma e respeito, como muitas coisas, é algo que só melhora com a prática.
Isso quer dizer que, em vez de escutarmos com atenção o que estão dizendo, para poder reagir sobre o que foi apresentado, os brasileiros se preocupam mais em ter uma resposta pronta e que vença de vez, a discussão. Portanto, fuja dessa sensação e encare o debate com profissionalismo.
Para quem quer discordar de maneira mais saudável, antes de partir para assuntos muito polêmicos, o melhor é começar por temas neutros. Encarar toda conversa como uma forma de ganhar novas perspectivas é outra forma de começar o exercício. Mas, se um colega não está aberto a uma conversa debate, não adianta forçar. Também é pouco produtivo debater com alguém que você já discutiu outras vezes. Quando o ambiente de trabalho estiver pedindo concentração em uma tarefa, o melhor é deixar as discussões para depois. Nesses casos, buscar alguma coisa em comum para manter o alinhamento da equipe, como um objetivo da empresa ou um valor partilhado por todos, pode ajudar a manter um clima mais produtivo. Entender que as pessoas devem ser respeitadas e que as diferenças sempre existirão (e devem existir em uma democracia) é o primeiro passo. Fonte: empregos.com.br |
| You are subscribed to email updates from Visual Dicas. To stop receiving these emails, you may unsubscribe now. | Email delivery powered by Google |
| Google Inc., 1600 Amphitheatre Parkway, Mountain View, CA 94043, United States | |