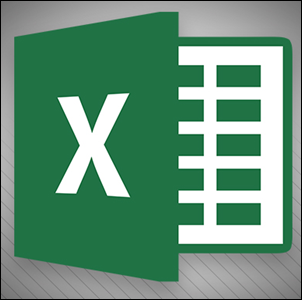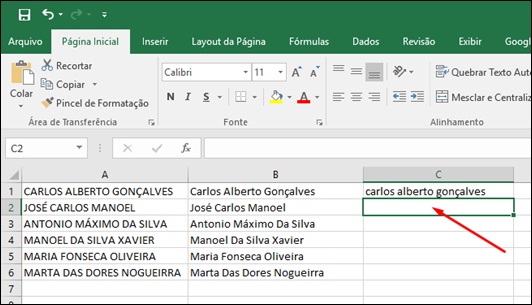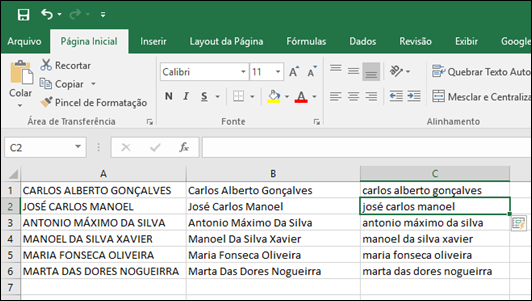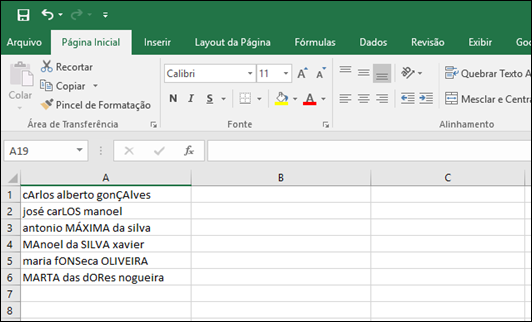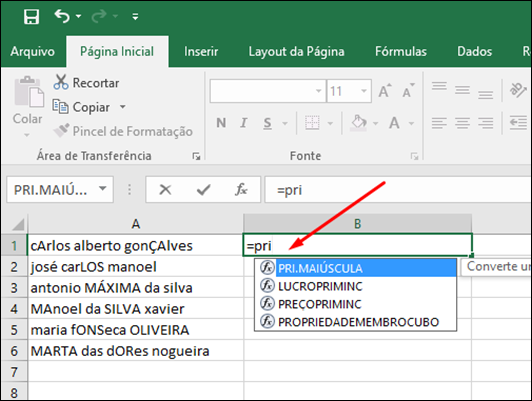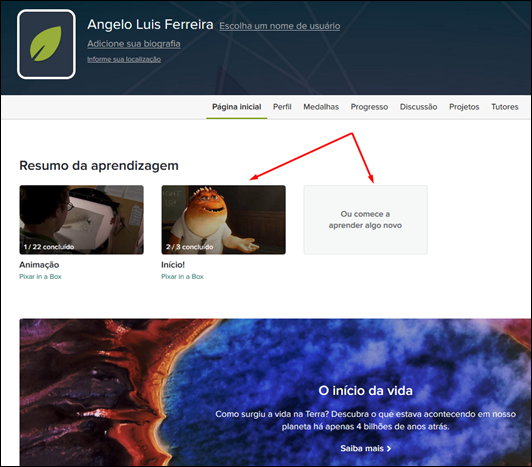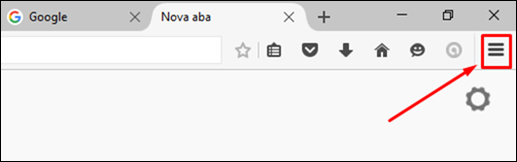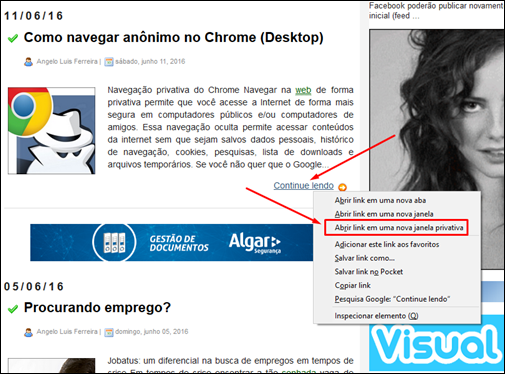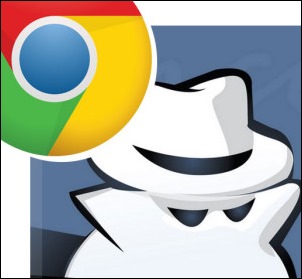Visual Dicas |  |
| Excel - Como alterar o texto para maiúsculas, minúsculas ou primeira letra em maiúscula Posted: 27 Jun 2016 04:37 PM PDT Word e Excel - maiúsculas e minúsculasDiferentemente do Word, que tem um comando bem simples para alterar o texto com letras maiúsculas e minúsculas, o Excel é um pouco mais complicado. Neste tutorial vamos mostrar como alterar o texto no Excel para que todas as letras fiquem maiúsculas ou minúsculas ou apenas a primeira letra maiúscula. Abaixo veja no Word como é fácil alterar o texto para maiúsculas ou maiúsculas. Modo preenchimento relâmpagoSe você precisar alterar rapidamente o texto para letras maiúsculas, minúsculas ou para a primeira letra em maiúscula (normal), use o Preenchimento Relâmpago em vez de digitar novamente todo o texto. Veja o exemplo abaixo: Na nossa planilha de exemplo, na coluna A temos uma lista de nomes em letras maiúsculas: Na coluna B vamos alterar os nomes para a primeira letra maiúscula. a) Escreva apenas o primeiro nome com a primeira letra maiúscula. Clique [Enter] para posicionar o cursor na célula B2 onde você irá continuar com a lista. b) Para fazer o preenchimento relâmpago nas demais linhas basta digitar [CTRL + E]. Agora na coluna C vamos alterar o texto para todas as letras minúsculas. a) Escreva na célula C1 o nome com todas as letras minúsculas e tecle [Enter], como mostramos no exemplo anterior. b) Depois é só digitar [CTRL + E]. De forma análoga, você também poderá alterar o texto de minúscula para maiúscula. Observações: Obs.1: O preenchimento relâmpago não funciona corretamente para textos digitados de forma inconsistente, ou seja, texto digitado com algumas letras em maiúscula e outras em minúscula. Obs.2: Use [CTRL + E] ou clique [Preenchimento Relâmpago] em Dados. 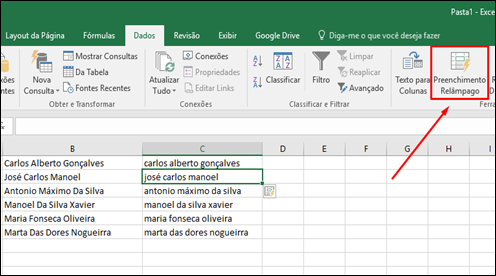 Utilizando funções para alterarPara realizar as alterações de texto em geral, e principalmente para textos quando digitados de forma inconsistente, utilize as funções abaixo para alterar letras maiúsculas e minúsculas do texto existente.
Vamos utilizar o exemplo abaixo para mostrar como utilizar as funções do Excel para converter o texto para maiúsculas, minúsculas ou a primeira letra de cada palavra em maiúscula. Observe que os nomes foram digitados de forma inconsistente, onde existem maiúsculas e minúsculas misturadas e de forma desordenada. Função PRI.MAIÚSCULA Vamos utilizar a coluna B para obtermos uma lista de nomes com a primeira letra maiúscula. Posicione o cursor na célula B1 e digite =PRI.MAIÚSCULA(A1). Depois de digitado, clique [Enter]. Observações: 1) Se preferir, você poderá posicionar o cursor na célula B1 e digitar =pri e depois selecione a função PRI.MAIÚSCULA com dois clique no mouse. Digite a A1, ou clique na célula que deseja alterar, que no nosso caso é a célula A1. Após, clique [Enter]. 2) Ou se preferir ainda, você pode selecionar a célula B1, clicar em função e selecionar PRI.MAIÚSCULA na categoria Texto. Clique no botão [OK]. Digite a A1, ou clique na célula que deseja alterar, que no nosso caso é a célula A1. Após, clique [Enter]. Clique no botão [OK]. Depois de alterada a primeira linha da coluna B, selecione a célula B1. Copie a função para as outras linhas, ou arraste a alça de preenchimento até o final da lista que você deseja alterar o texto. Pronto, a sua lista está modificada. Função MAIÚSCULA( ) e MINÚSCULA( ) De maneira similar ao exemplo mostrado acima, utilize as funções =MAIÚSCULA(A1) para alterar o texto para maiúsculas. E =MINÚSCULA(A1) para alterar o texto para minúsculas. Depois copie ou utilize a alça de preenchimento para alterar todas linhas. Para saber mais, clique no link: Alterar o texto para maiúsculas, minúsculas ou para a primeira letra em maiúscula (normal) |
| You are subscribed to email updates from Visual Dicas. To stop receiving these emails, you may unsubscribe now. | Email delivery powered by Google |
| Google Inc., 1600 Amphitheatre Parkway, Mountain View, CA 94043, United States | |