Visual Dicas |  |
| Como inserir imagens nos comentários do Excel Posted: 17 Jul 2016 04:41 PM PDT Inserindo comentários nas células do ExcelPara evitarmos que tabelas do Excel fiquem visualmente poluídas, podemos usar comentários para acrescentarmos informações nas células (anotações). As informações dos comentários ficam ocultas e só são visualizadas quando o usuário do passar o cursor do mouse sobre a célula. A célula que possui comentário apresenta uma seta vermelha em seu canto superior direito.
Para inserirmos um comentário em uma célula é bem simples, veja o tutorial abaixo: 1) Selecione a célula que você deseja inserir um comentário. 2) Clique com o botão direito do mouse e selecione [Inserir comentário]. 3) Digite o texto do seu comentário. 4) Se desejar aumentar a área do documentário, redimensione arrastando com o mouse até o ponto desejado. 5) Pronto, para visualizar o comentário passe o mouse sobre a célula com uma seta vermelha no canto direito. 6) Para editar ou excluir o comentário, clique com o botão direito sobre a célula que possui um comentário. Selecione [Editar Comentário] ou [Excluir Comentário]. Inserindo imagens na área de comentário do ExcelPara colocarmos imagens nos comentários, siga o tutorial abaixo: 1) Selecione a célula que deseja inserir o comentário e clique como o botão direito do mouse. 2) Apague todo o texto que apareça escrito na área do comentário. Depois de apagar o texto posicione o cursor do mouse borda da área do comentário até que apareça a figura em forma de uma cruz (mover para os 4 lados), como mostra a figura abaixo: 3) Clique com o botão direito do mouse sobre a figura (cruz) e selecione [Formatar comentário]. 4) Em "Formatar comentário" selecione a aba Cores e linhas. 5) Em "Preencher Cor", clique em [Efeitos de preenchimento…]. 6) Na caixa "Efeitos de preenchimento", selecione a aba Imagem. 7) Agora é só clicar no botão [Selecionar Imagem…] para inserir a imagem desejada. 8) Clique em [Procurar] para inserir um arquivo salvo no computador. 9) Selecione a imagem desejada e clique no botão [Inserir]. 10) Clique no botão [OK]. 11) Clique novamente em [OK]. 12) Pronto, seu comentário com imagem está finalizado. 13) Se desejar, redimensione o tamanho da área do comentário. |
| You are subscribed to email updates from Visual Dicas. To stop receiving these emails, you may unsubscribe now. | Email delivery powered by Google |
| Google Inc., 1600 Amphitheatre Parkway, Mountain View, CA 94043, United States | |

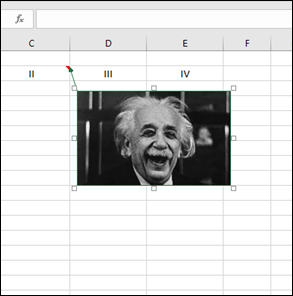




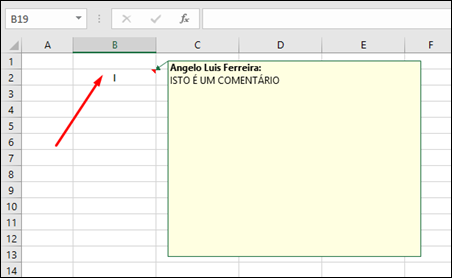


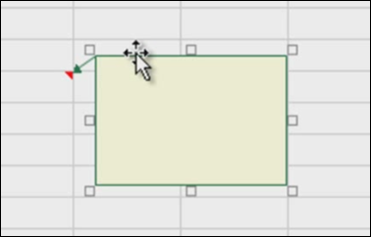
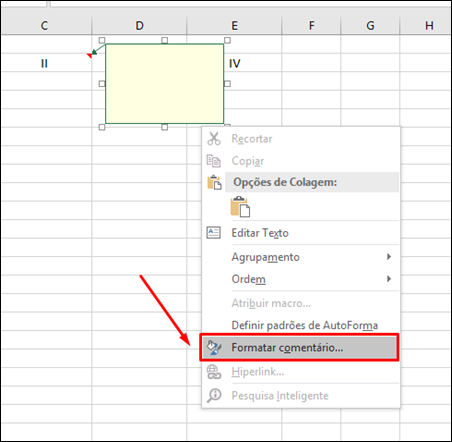










Nenhum comentário:
Postar um comentário
Os comentários são muito bem vindos e importantes, pois enriquecem o conteúdo dos artigos.