Visual Dicas |  |
| Como capturar uma página web inteira com o Firefox - não precisa instalar nada Posted: 17 May 2018 03:10 PM PDT Salvar imagem de uma página web completaAtravés do comando printScreen, também chamado de "print" é a forma mais fácil de capturar uma imagem do conteúdo de sites, programas, redes sociais ou jogos. Este comando é encontrado na maioria dos teclados através da tecla "PritScn" ou "PrintScr" ou ainda "PrintSc". Obs.: "Capturar" a tela significa copiar e armazenar a imagem da tela na área de transferência do Windows. Entretanto, com essa alternativa já implementada nos teclados, só é possível salvar em imagem aquilo que o monitor exibe, dificultando a captura de uma página inteira da internet. Existem várias maneiras para a captura da página completa da web, porém em quase todas elas é necessário a instalação de um plug-in, software ou aplicativo online. Muitas destas alternativas não são gratuitas e consomem muito tempo para instalação e uso. Pensando nisso, vamos apresentar neste artigo um recurso novo do Mozilla Firefox , o Firefox Screenshot, que possibilita a captura de uma página inteira da web sem precisar instalar nada, apenas atualizar o navegador na sua versão mais atualizada… Verificando a versão do navegador Firefox1) Clique no botão no canto direito superior do navegador. 2) Em Ajuda, selecione [Sobre o Firefox]. 3) Verifique a versão do navegador. Se o Firefox não estiver atualizado, o navegador irá atualizar automaticamente a última versão. ATENÇÃO: O recurso de captura ainda está em fase beta e deverá funcionar apenas nas versões iguais ou superiores a versão 60.0. Captura da página web inteira - Firefox Screenshots1) Na página que você deseja fazer a captura, clique com o botão direito do mouse em qualquer parte da página (exceto em menus, links ou botões de controle). 2) Observe que na primeira vez que você acessar este recurso irá aparecer um pequeno tutorial. Clicando nas setas, finalize-o. 3) Clique no botão [Salvar página completa]. Obs.: O recurso de captura permite também que você salve um região da página ou a área visível pelo monitor. 4) Agora você poderá: a) Copiar imagem para a área de transferência - clique no botão Copiar. b) Baixar arquivo de imagem ,png para o computador - clique no botão Baixar. c) Salvar o arquivo no servidor do Firefox - clique no botão Salvar. Por definição, o arquivo ficará armazenado por 14 dias. Entretanto você poderá alterar para quantos dias quiser. No nosso exemplo vamos clicar no botão [Salvar]. 5) Depois de ter clicado no botão [Salvar], aguarde alguns instantes 6) Após salvar, a imagem ficará disponível na área de transferência do Windows. Você poderá colar em qualquer documento através do atalho [CTRL + V]. 7) Clique em "expira em 14 dias' para alterar o tempo que a imagem ficará armazenada. 8) Selecione o tempo que você deseja manter o arquivo e clique em [salvar]. 9) Clique na lixeira para excluir a imagem. Você também poderá editar (ícone de caneta) ou compartilhar sua imagem nas redes sociais e obter o link de acesso. Se desejar, clique em [Baixar] para fazer o download para seu computador. Veja como ficou a nossa captura no link: Visual Dicas Screenshot Acessando suas capturasNo navegador na máquina onde você fez as capturas, acesse o botão "Ver histórico, favoritos salvos e muito mais". Obs.: Se estiver utilizando o Sync do Firefox, você poderá abrir suas capturas em qualquer computador onde estiver logado. Selecione [Screenshots]. Clique em algum arquivo para visualizar Faça as alterações que desejar. Para saber mais sobre o Firefox Screenshots clique AQUI. |
| You are subscribed to email updates from Visual Dicas. To stop receiving these emails, you may unsubscribe now. | Email delivery powered by Google |
| Google, 1600 Amphitheatre Parkway, Mountain View, CA 94043, United States | |














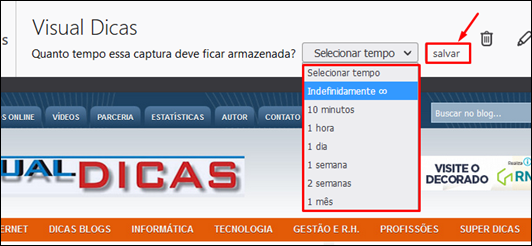



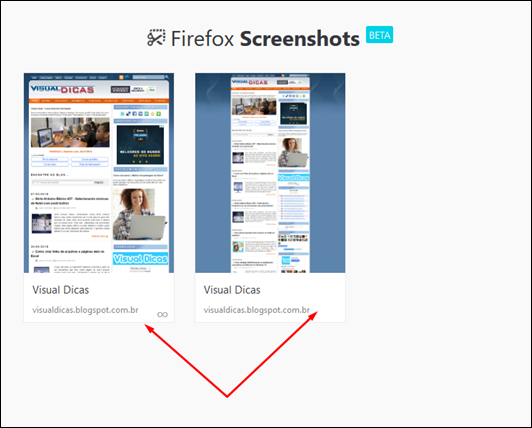

Nenhum comentário:
Postar um comentário
Os comentários são muito bem vindos e importantes, pois enriquecem o conteúdo dos artigos.