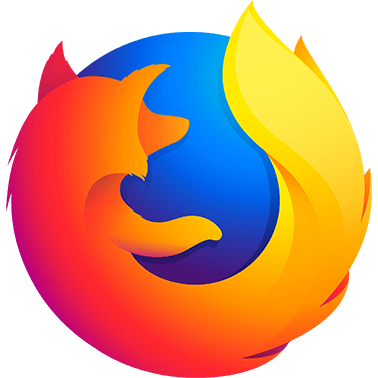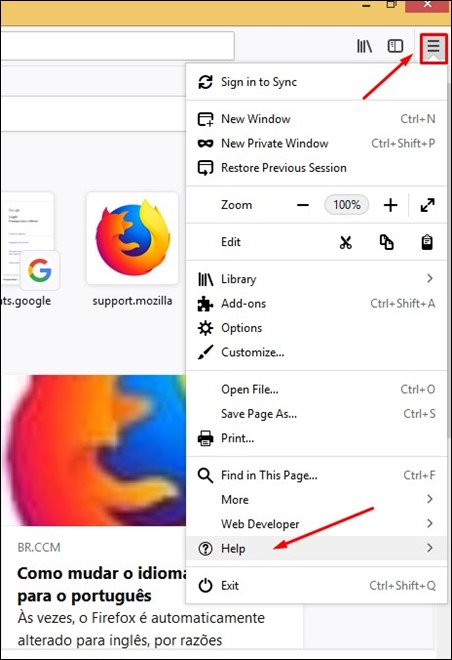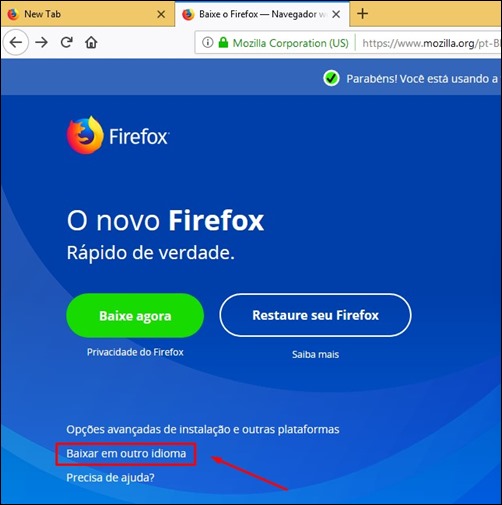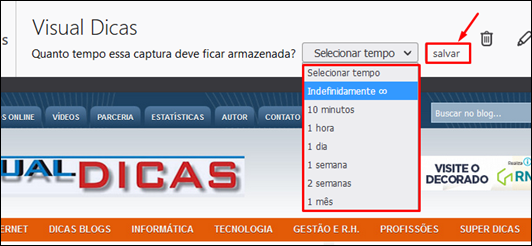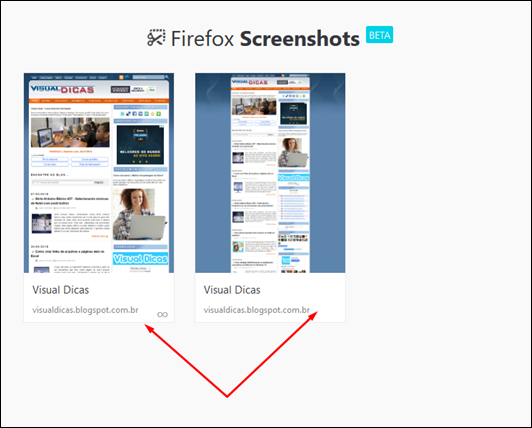Visual Dicas |  |
| Como alterar o idioma do Firefox para o português [pt-BR] Posted: 28 May 2018 08:49 AM PDT
Alterar idioma do Navegador FirefoxEmbora o navegador Firefox esteja disponível para download em vários idiomas, incluindo o português, por algum motivo desconhecido o navegador é instalado ou alterado automaticamente para o inglês ou para outro. Se este for o seu caso e o seu navegador estiver em inglês ou em outro idioma, vamos mostrar neste artigo como alterá-lo sem a necessidade de reinstalação, evitando-se que você perca seus favoritos, histórico, layout e extensões. Alterando o idioma para o português1) Verifique se o seu computador possui o sistema operacional Windows na versão 64 ou 32 bits. Você poderá verificar seguindo o nosso tutorial - Como saber se o Windows está executando a versão de 64 bits ou 32 bits (x64 ou x86) - ou pelo próprio navegador Firefox como mostramos a seguir: Acesse o seu navegador Firefox e clique no botão localizado no canto esquerdo da tela. Selecione [Help]. Clique em [About Firefox]. Observe a versão do Firefox que mostra também a versão do Windows. No nosso exemplo identificamos com Windows versão 32-bit. 2) Acesse a página do Firefox: https://www.mozilla.org/pt-BR/firefox/new/ Clique no link [Baixar em outro idioma]. 3) Em [Pesquisar idiomas] digite "portuguese" e clique no botão [Pesquisar]. 4) Clique em baixar, dependendo da versão do seu sistema operacional. No nosso exemplo, como identificamos Windows 32-bit, vamos baixar o navegador nesta versão. Obs.: Se o seu idioma é o português de Portugal , selecione este idioma para fazer o download. 5) Clique em [Save File]. 6) Rode o arquivo executável de instalação. 7) Aguarde extrair todos arquivos. 8) Feche o navegador. 9) Permita que o Windows faça a atualização. Depois, na janela Instalação do Mozilla Firefox clique em [Avançar]. 10) Selecione Padrão e clique em [Avançar]. 11) Clique em [Atualizar]. 12) Aguarde a instalação. 13) Clique em [Concluir] e reinicie o Firefox. 14) Observe agora que o navegador já está totalmente em português. Observe também que todos seus favoritos, histórico, senhas, etc.. foram mantidos. |
| You are subscribed to email updates from Visual Dicas. To stop receiving these emails, you may unsubscribe now. | Email delivery powered by Google |
| Google, 1600 Amphitheatre Parkway, Mountain View, CA 94043, United States | |