Visual Dicas |  |
| Transforme suas fotos em imagens divertidas - PhotoFacer para Windows Posted: 16 Sep 2015 06:00 PM PDT Aplicativos do Windows 8 / Windows 10Vamos iniciar em nosso blog uma nova categoria: Aplicativos gratuitos (free apps) desenvolvidos para tablets e celulares nas plataformas Windows 8 e Windows 10, mas que podem ser utilizados em desktops ou notebooks. Existem vários aplicativos muito bons que os usuários dos PC's não utilizam, talvez por preconceito ou por não se adaptarem à interface Modern do Windows 8(anteriormente conhecida como Metro), desenvolvida para aparelhos sensíveis ao toque como tablets e celulares. Com a vinda do Windows 10, estes aplicativos tornaram-se mais receptivos aos usuários de PC's graças a reintrodução da tecla iniciar e a facilidade de acesso da loja Microsoft (Windows Store). Por isto, iniciaremos esta série de tutoriais abordando os melhores aplicativos gratuitos para o Windows 10 que rodam também em desktops com o uso do mouse. Começaremos com um editor de imagens bem divertido para você fazer montagens bem legais com fotos suas e de seus amigos. PhotoFacer para Windows 8 e Windows 10O aplicativo PhotoFacer é um editor de imagens que faz montagens com fotos aplicadas em molduras preexistentes. Há vários tipos de molduras disponíveis como agentes secretos, astronautas, fantasias, caubóis, super heróis etc. No aplicativo você seleciona uma foto da sua galeria e posiciona o rosto dentro de uma moldura predefinida definida. Veja o vídeo a seguir:
Obs.: O PhotoFacer também está disponível para Android. Instalando o aplicativo no Windows 8 / Windows 10Na barra de ferramentas, clique no ícone "loja"para a abrir o Windows Store. Caso o ícone não apareça na sua barra de tarefas, pesquise o termo "loja". Você encontrará o botão do Windows Store. Se você não estiver conectado no Windows Store, clique no ícone Clique em [Entrar] Se você ainda não uma conta da Microsoft adicionada na loja, clique no link [Conta da Microsoft] para adicionar uma. Entre com o e-mail e senha da sua conta do Hotmail, MSN ou Outlook.com. Clique no botão [Entrar]. Obs.: Se você ainda não tem uma conta, clique no link [Crie uma!]. Se você já tem contas adicionadas, escolha uma para fazer o login. Após logado, procure o termo "PhotoFacer" no campo Pesquisar. Para instalar o aplicativo na versão gratuita clique em [PhotoFacer]. Se desejar, clique em PhotoFacer Full para instalar a versão completa, porém paga. No nosso exemplo vamos apresentar apenas a versão gratuita. Clique no botão [Gratuito]. Aguarde alguns instantes para fazer o download. Após o download clique em [Abrir] para começar a brincadeira… Usando o PhotFacerEscolha uma moldura. Para ver todas as molduras gratuitas, clique em [Livre (205)]. Na categoria Livre, escolha uma moldura clicando sobre a imagem. Obs.: Clique no ícone indicado pela seta para alterar o tamanho das imagens… No nosso exemplo vamos escolher a imagem "O chefe". Clique no ícone [ + ] para adicionar um rosto. Clique em [Escolher foto]. Se desejar pegar foto do Facebook ou do Instagram clique em [As redes sociais]. No nosso exemplo vamos pegar uma foto do computador em [Escolher foto]. Escolha uma foto para fazer a montagem. Vamos pegar uma foto do Jimmy Page na década de 70. Clique em [Abrir]. Defina o tamanho do pincel arrastando o cursor branco para direita ou para a esquerda. Obs.: O pincel serve para você pintar a área que deseja recortar da foto para a colagem na moldura, que no nosso caso é o chefe. Pinte a área a ser recordada clicando sobre a foto. Caso desejar reinicializar a pintura, clique botão inferior esquerdo. Após selecionada a área da foto, clique no botão [Feito] que fica a direita. Arraste a foto até centralizar na moldura. Clique nas ferramentas para melhor definir a imagem a ser aplicada na moldura. Após concluído, clique no botão [Criar foto]. Pronto. Se você gostou do resultado, clique no botão [Salvar]. Clique em [Salvar] para gravar a imagem no seu computador. |
| You are subscribed to email updates from Visual Dicas. To stop receiving these emails, you may unsubscribe now. | Email delivery powered by Google |
| Google Inc., 1600 Amphitheatre Parkway, Mountain View, CA 94043, United States | |

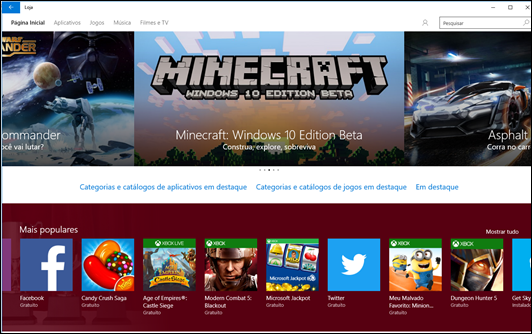
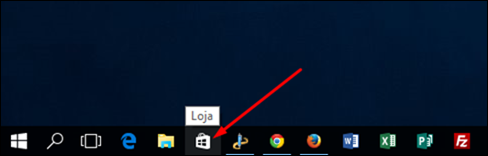




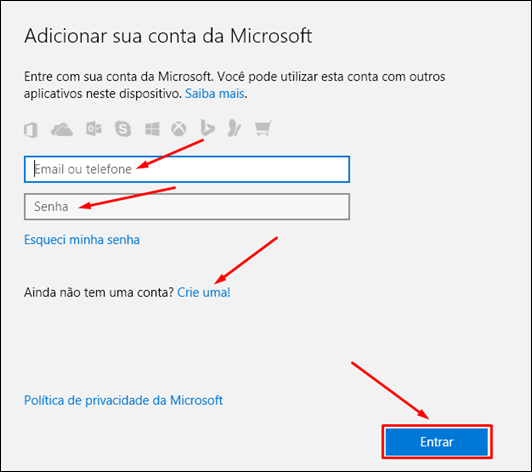




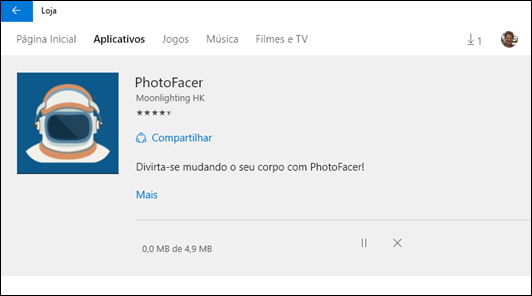


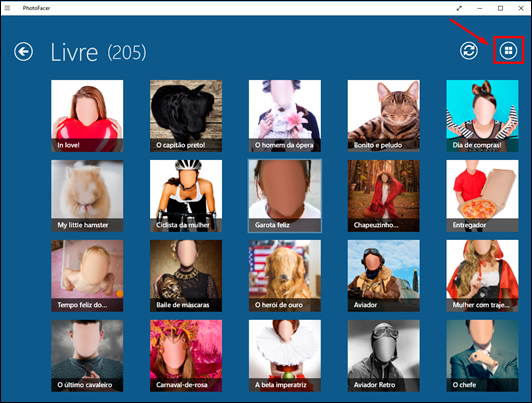
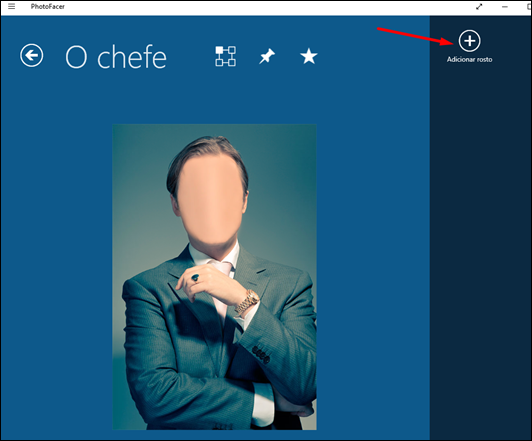
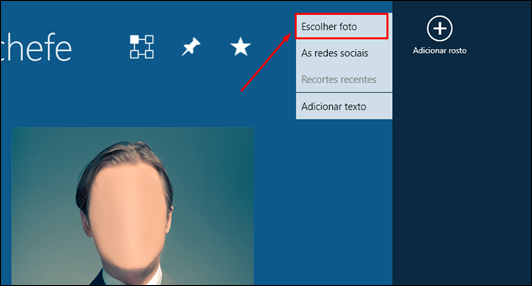
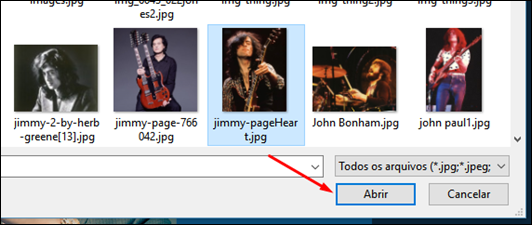

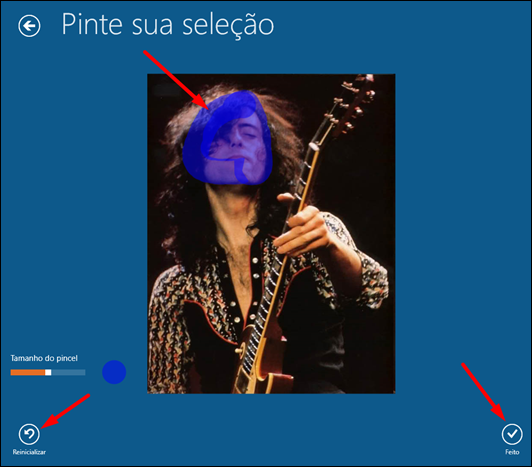
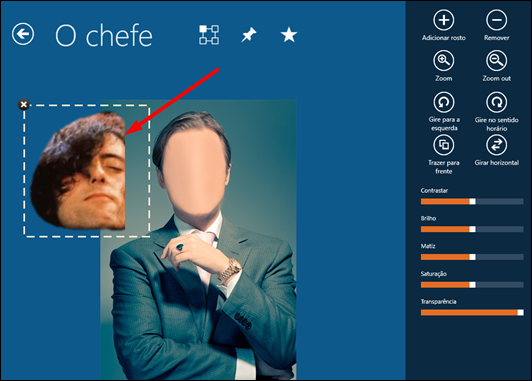
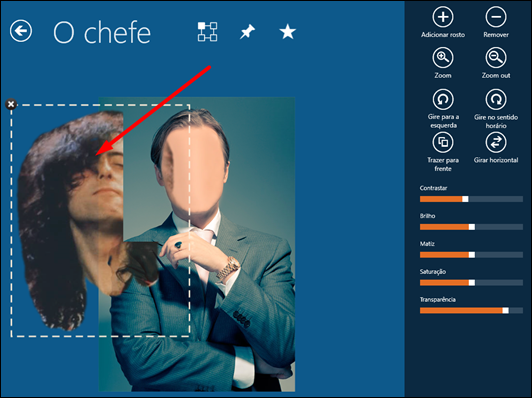
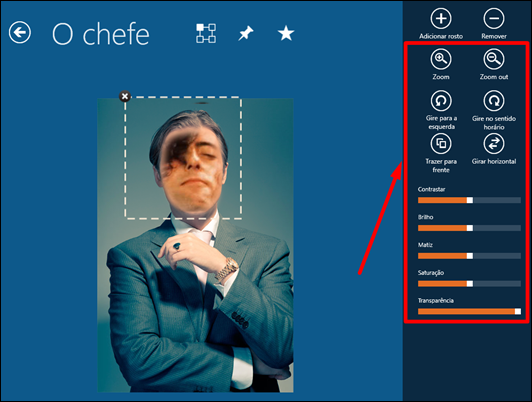
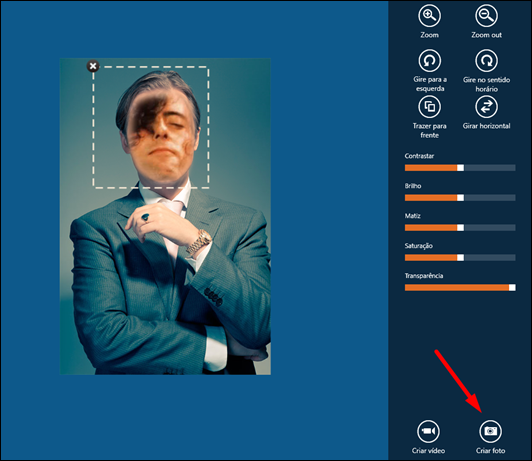

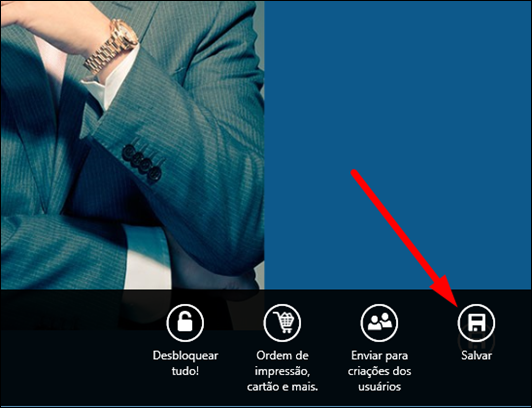
Nenhum comentário:
Postar um comentário
Os comentários são muito bem vindos e importantes, pois enriquecem o conteúdo dos artigos.