Visual Dicas |  |
| Como utilizar a Ferramenta de Captura de tela no Windows 10 Posted: 22 Aug 2015 04:25 PM PDT Ferramenta de Captura de Tela no Windows 10No artigo Como utilizar a Ferramenta de Captura de tela do Windows mostramos um recurso bem interessante desenvolvido originalmente para o Windows 7. Trata-se da Ferramenta de Captura que permite você transformar qualquer item da sua área de trabalho em uma imagem que pode ser salva como um arquivo ou utilizada a partir da área de transferência. Esse recurso, além da capturar a imagem, permite também edições de marcação de texto, anotações, envio através de e-mail, copiar e colar diretamente ou salvar imagens nos formatos .png, .gif, jpg ou HTML. No Windows 10, através do renascimento do botão iniciar, ficou mais fácil para você utilizar este recurso que ficou quase esquecido no Windows 8, quando o botão iniciar foi eliminado do sistema operacional. Veja a seguir como utilizar esta ferramenta do Windows no seu dia a dia… Utilizando a Ferramenta de Captura de TelaClique no botão [Iniciar] na barra de tarefas e clique sobre [Todos os aplicativos]. Clique em [Acessórios do Windows].
Clique no botão [Novo] e defina o tipo de captura. No exemplo, escolhi [Captura Retangular] que permite capturar uma seção retangular da tela. Você também poderá optar por Recorte de Formato Livre, Captura da Janela ou Recorte de Tela Cheia. Obs: Uma vez definido o tipo de captura, ele se manterá padrão até você alterar novamente. Agora basta selecionar a região desejada com o mouse… Pronto, já está definida a sua imagem. Se desejar faça as alterações com o marcador de texto ou utilize a caneta para fazer anotações. Após tudo definido, você agora poderá salvar a imagem ou simplesmente copiar para área de transferência e colar no seu trabalho. Veja como ficou o exemplo:
|
| You are subscribed to email updates from Visual Dicas To stop receiving these emails, you may unsubscribe now. | Email delivery powered by Google |
| Google Inc., 1600 Amphitheatre Parkway, Mountain View, CA 94043, United States | |


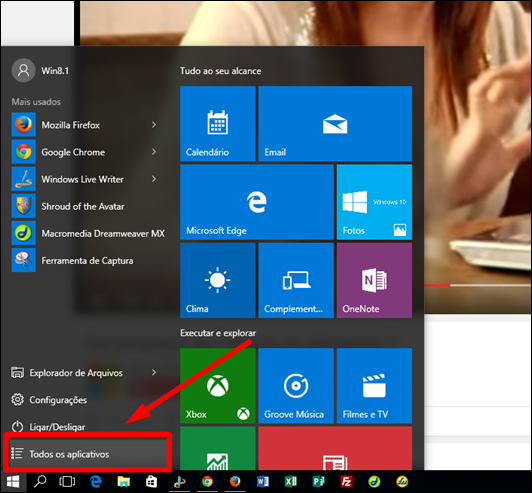

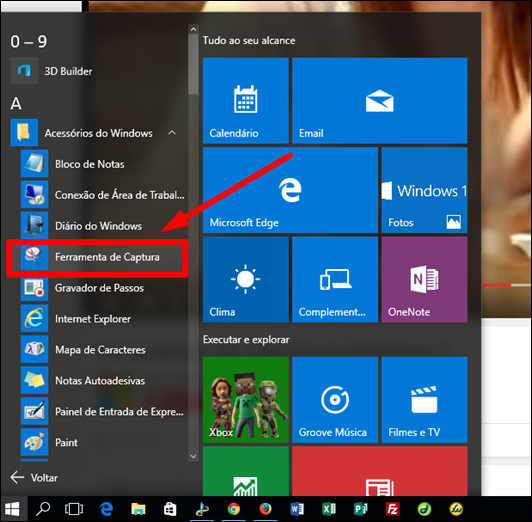


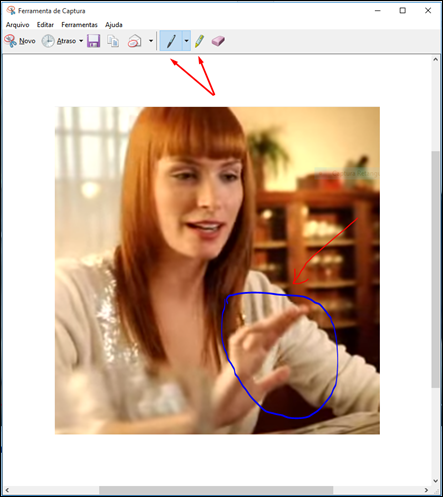


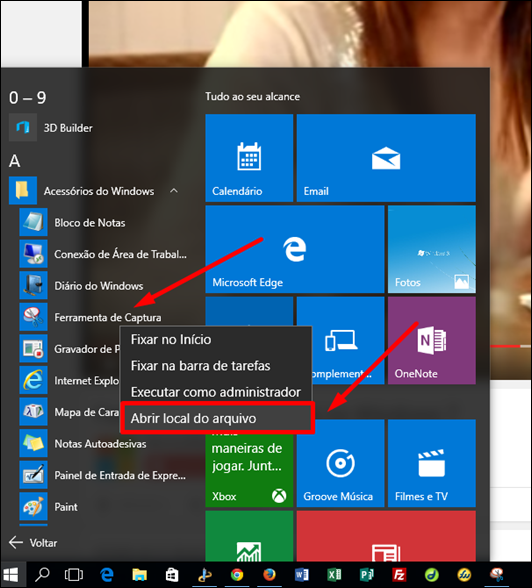


Nenhum comentário:
Postar um comentário
Os comentários são muito bem vindos e importantes, pois enriquecem o conteúdo dos artigos.