Visual Dicas |  |
| Como excluir o Hao 123 definitivamente (Firefox, Chrome e Internet Explorer) Posted: 15 Oct 2013 06:50 PM PDT O que é o Hao 123?O Hao 123 é uma aplicativo conhecido como browser hijacker (sequestro de navegador de internet), que quando instalado altera automaticamente as configurações dos navegadores como o Chrome, Firefox e o Internet Explorer… O problema é que você acaba instalando o Hao 123 acidentalmente, pois o software se propaga através de outros programas gratuitos que você baixa na sua máquina. Após instalado, o Hao 123 adiciona uma barra de ferramentas Hao123, muda a página inicial do navegador para br.hao123.com, além de mostrar links e publicidade nos resultados de pesquisa e coletar dados de busca, tudo automaticamente e sem a sua permissão. Para desinstalar o aplicativo Hao 123 completamente, não basta apenas remover o programa do computador, é necessário também remover todas as alterações manualmente. Por isso, vamos mostrar a seguir, como eliminar definitivamente o Hao 123 do seu PC. É necessário que você siga todas as etapas abaixo: Remova o programa Hao 123 instalado1) Abra o [Painel de Controle] através do [menu Iniciar]. Se você estiver utilizando o Windows 8 digite a tecla de atalho [ WIN + X ] para abrir o menu. 2) Selecione [Programas] 3) Localize o programa Hao123, clique com o botão direito e selecione desinstalar para removê-lo do sistema. Repare que, às vezes, o aplicativo se instala com nomes diferentes, então procure por qualquer programa desenvolvido pela "Baidu Online Network Technology". Restaure as configurações dos navegadores afetadosATENÇÂO: Antes de fazer as restaurações manuais dos navegadores, verifique quais são as extensões que você utiliza, para que possa reinstalar ou ativar novamente. Durante o processo de restauração todas extensões serão excluídas ou desativadas. FIREFOX 1) Para remover o aplicativo do Firefox, clique no botão laranja para ter acesso às opções, abra o menu [Ajuda] e selecione [Dados para suporte]. 2) Clique no botão [Restaurar o Firefox]. 3) Na janela, clique no botão [Restaurar o Firefox]. 4) Clique em [Concluir] para reiniciar o navegador sem as informações maliciosas do Hao 123. 5) Reinstale todas as extensões que você considera necessário, pois durante o processo de restauração o Firefox exclui todas elas. CHROME 1) Abra o menu do Chrome e clique em [Configurações]. 2) Em Configurações, role a página até o final, localize e clique no link [Mostrar configurações avançadas…] 3) Role a tela novamente até o final e localize Redefinir configurações do navegador. Clique no botão [Redefinir configurações do navegador]. Visual Dicas 4) Clique no botão [Redefinir]. Suas configurações do navegador serão restauradas para os padrões originais. 5) É necessário ativar novamente as extensões que você considera necessárias, pois na restauração o Chrome desativa todas elas. INTERNET EXPLORER 1) Abra o menu [Ferramentas] e clique em [Opções da Internet]. 2) Selecione a aba [Avançadas] e clique no botão [Redefinir]. 3) Clique novamente em [Redefinir]. 4) Clique em Fechar 5) É necessário reiniciar o computador para que as alterações tenham efeito. 6) Refaça todas as configurações novamente de acordo com as suas necessidades. Limpe os atalhos dos navegadores1) Localize o atalho na Área de Trabalho ou no menu Iniciar. Clique com o botão direito e selecione [Propriedades]. No nosso exemplo, vamos utilizar o atalho do Google Chrome. Porém, você deverá fazer esta operação em todos atalhos dos navegadores instalados no seu computador, como o Firefox, Internet Explorer ou outros. 2) Na barra superior localize e selecione a opção [Atalho]. Em Destino, remova o link para o Hao123 que se encontra no final do texto. Cuidando para não alterar o link para o programa que vem antes (mantenha as aspas no final de chrome.exe). Depois de removido o link, clique no botão [OK]. 3) Se tem os atalhos na sua barra de ferramentas, será necessário substituí-los. No ícone, clique com o botão direito e selecione [Desafixar este programa da barra de tarefas]. 4) Volte na área de trabalho e clique novamente com o botão direito sobre o atalho. Selecione [Fixar na Barra de Tarefas]. 5) Repita esta operação para todos os atalhos dos navegadores instalados no seu computador. Limpe os registros "Hao 123" do WindowsBem, esta é a etapa final. Mesmo que os efeitos do Hao 123 não estejam mais presentes nos seus navegadores (isto é o que deve ter acontecido se você realizou todas as etapas anteriores), é prudente que você o exclua definitivamente do sistema operacional Windows, evitando-se problemas futuros. Siga as instruções a seguir… CUIDADO: É PRECISO TER MUITA ATENÇÃO NESTA ETAPA. QUALQUER REGISTRO DELETADO INDEVIDAMENTE PODERÁ CAUSAR PROBLEMAS COM O SISTEMA OPERACIONAL. SE VOCÊ NÃO TEM CERTEZA EM REALIZAR ESTAS OPERAÇÕES, PEÇA AJUDA PARA ALGUÉM MAIS EXPERIENTE. O BLOG VISUAL DICAS NÃO SE RESPONSABILIZARÁ POR EVENTUAIS PROBLEMAS QUE POSSAM OCORRER NO SEU COMPUTADOR. 1) Em [Iniciar] digite o comando regedit para abrir o Editor de Registros. Se você estiver utilizando o Windows 8 tecle [ WIN + R ] e depois o comando regedit. 2) Selecione executar como administrador. Se estiver usando o Windows 8 clique no botão [Sim] para abrir o Editor de Registros. 3) No Editor de Registros, digite o atalho [ CTRL + F] para abrir a janela de busca e digite "Hao 123″. Com muita atenção, delete todo os registros encontrados. Para deletar, clique com o botão direito sobre o registro encontrado e selecione [Excluir]. Você poderá excluir uma pasta toda. Clique no botão [Sim] para confirmar a exclusão. Ou apenas registros individuais encontrados. Clique no botão [Sim] para confirmar a exclusão. 5) Pesquise todos os registros com "Hao 123", clicando em [Localizar Próxima] até finalizar a busca. por byALF |
| You are subscribed to email updates from Visual Dicas To stop receiving these emails, you may unsubscribe now. | Email delivery powered by Google |
| Google Inc., 20 West Kinzie, Chicago IL USA 60610 | |






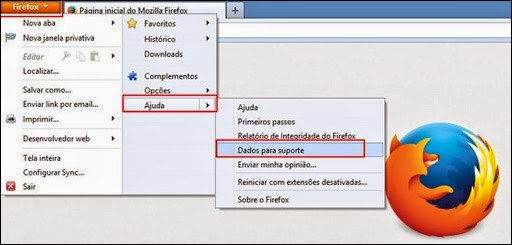
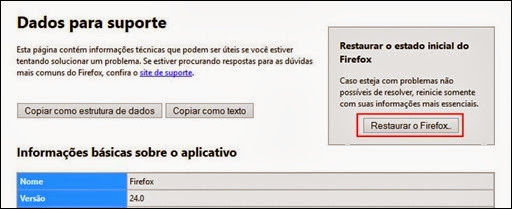






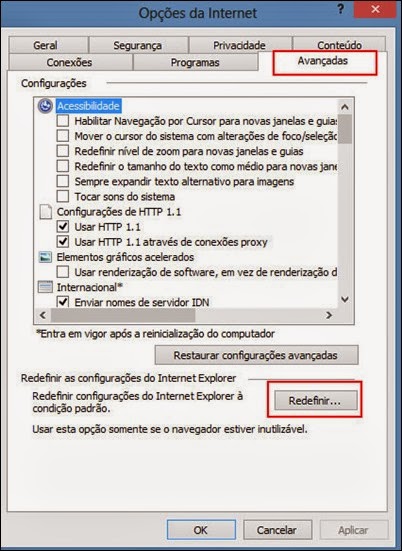

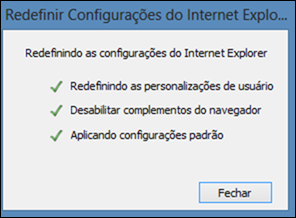

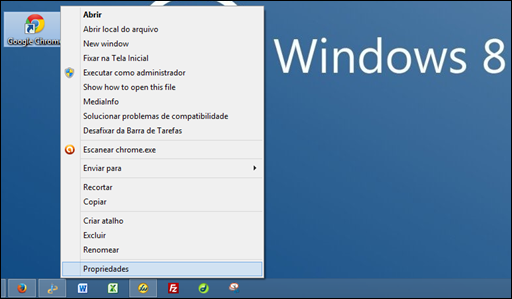
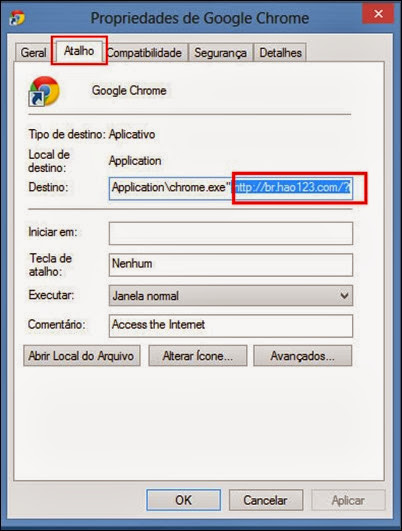

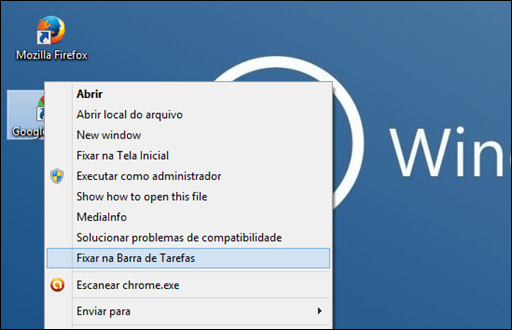
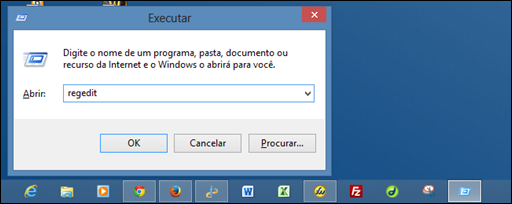
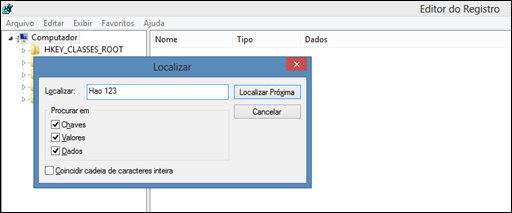
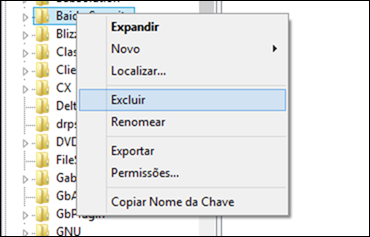
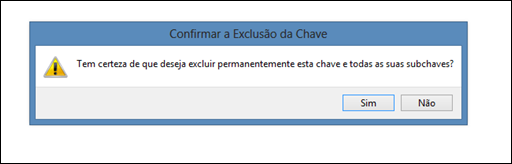


Nenhum comentário:
Postar um comentário
Os comentários são muito bem vindos e importantes, pois enriquecem o conteúdo dos artigos.