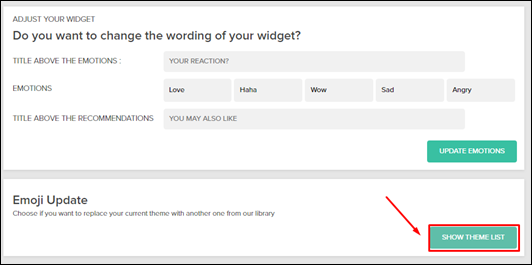Visual Dicas |  |
| Série Arduino Básico #50 - Relógio Digital Arduino com módulo RTC Posted: 22 Feb 2019 12:43 PM PST Série Arduino BásicoNeste projeto vamos criar um relógio digital Arduino utilizando um display LCD, um módulo I2C e um módulo RTC (Real Time Clock). O projeto é bem simples e apenas exibe no display a hora e a data atuais a cada segundo. Existem vários tipos de componentes RTC para Arduino, entretanto utilizamos o módulo RTC DS3231 neste projeto. Observações: 1) Este projeto possui alta precisão no controle de tempo pois utilizamos o módulo RTC DS3231. 2) Este projeto foi desenvolvido para um display LCD com controlador HD44780 em conjunto com o módulo serial I2C, que poderá ser separado ou soldado diretamente no display. 3) Se você não tiver um módulo I2C, confira o Projeto 50a - Relógio Digital Arduino usando módulo RTC. 4) Este projeto também deverá funcionar com o módulo RTC DS1397. Módulo RTC DS3231 de alta precisão: O Real Time Clock (RTC) DS3231 é um relógio de tempo real de alta precisão e baixo consumo de energia. Em sua placa vem embutido um sensor de temperatura, um gravador de dados EPROM e um cristal oscilador para melhorar sua exatidão. Aplicação: Para fins didáticos e projetos com display de cristal líquido. No Squids Arduino você vai poder construir este projeto e aprender como ele funciona. Muito legal!!! Obs.: Todos projetos foram testados pelo site www.squids.com.br/arduino que traz um tutorial completo para cada montagem com a lista de componentes, código do programa (sketch), simulação online, montagem do circuito e explicação detalhada do projeto. Para ver todos projetos básicos publicados no Squids, acesse: projetos básicos Como o projeto deve funcionar
1. Antes de rodar o programa altere os sketch para configurar a hora e data atual: Retire as barras duplas de comentário da linha SelecionaDataeHora() (linha 25) para executar a função que vai ajustar a data e hora do seu módulo. Nas variáveis das linhas 94 à 100 defina os novos valores com a hora e data atuais. 1.1. Após ajustar o programa, você não precisará mais realizar esta operação. Somente altere os dados novamente no caso de precisar substituir a bateria do módulo, que deve durar aproximadamente 5 anos. 2. Ao iniciar o programa, você irá visualizar na primeira linha do display a hora, minutos e segundos e na segunda linha a data de acordo com os valores que você definiu nas variáveis das linhas 94 à 100. 2. Desligue o Arduino da fonte e altere novamente o sktech inserindo as duas barras ou excluindo a linha 25. 3. Pronto, agora rode o programa para visualizar a hora e data. Se acabar a energia elétrica ou se você desligar o Arduino, a hora e data estarão sempre atualizadas graças a bateria que vem acoplada ao módulo.
Veja abaixo a montagem do circuito: Veja abaixo o vídeo do projeto em ação: Veja o tutorial completo em: Projeto 50 - Relógio Digital com módulo RTC |
| You are subscribed to email updates from Visual Dicas. To stop receiving these emails, you may unsubscribe now. | Email delivery powered by Google |
| Google, 1600 Amphitheatre Parkway, Mountain View, CA 94043, United States | |