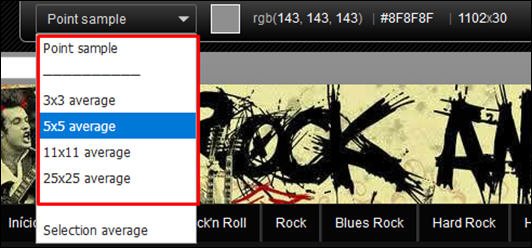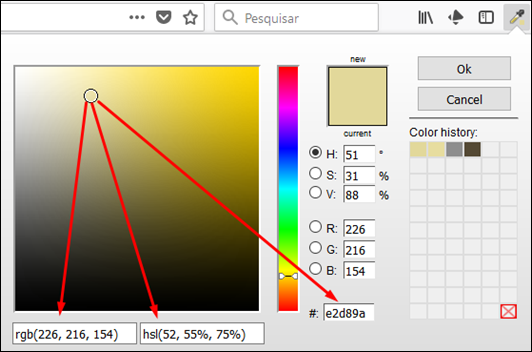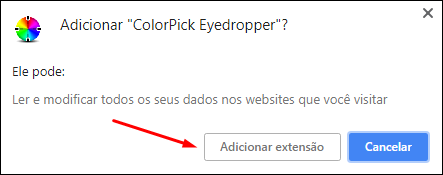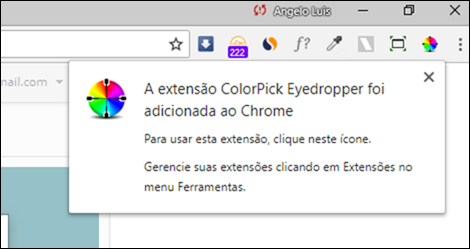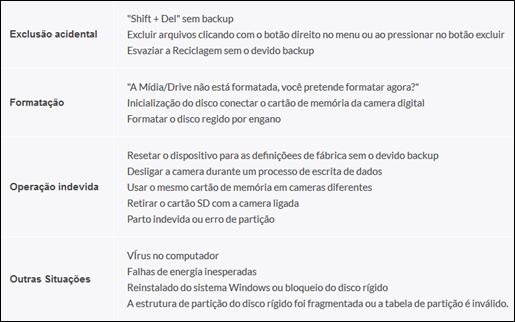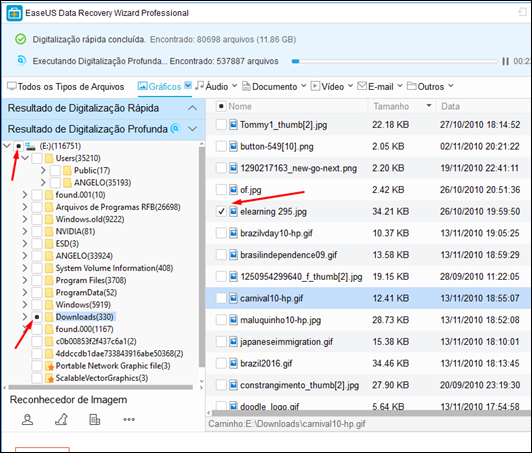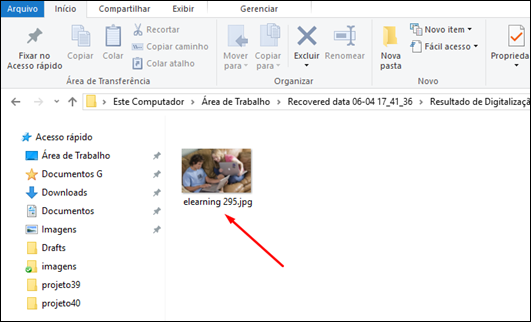Visual Dicas |  |
| Série Arduino Básico #40 - Sensor de temperatura e umidade DHT11 com display LCD Posted: 26 Jun 2018 06:37 PM PDT Série Arduino BásicoContinuando nossa Série Arduino básico, vamos demonstrar neste projeto o uso de um LCD como mostrador de temperatura e umidade obtidas através do sensor DHT11. Também mostraremos neste projeto como incluir bibliotecas no IDE do Arduino. Sensor DHT11 - O DHT11 é um sensor básico de baixo custo utilizado para a medição de temperatura e umidade do ar ambiente através de um termistor e um sensor capacitivo. Existem várias versões diferentes do DHT11 com a mesma aparência e número de pinos. Portanto é importante verificar o data sheet do componente para obter suas características principais. No nosso projeto as características estão descritas na tabela de componentes. Objetivo: Para fins didáticos e projetos com temperatura com display de cristal líquido. No Squids Arduino você vai poder construir este projeto e aprender como ele funciona. Muito legal!!! Obs.: Todos projetos foram testados pelo site www.squids.com.br/arduino que traz um tutorial completo para cada montagem com a lista de componentes, código do programa (sketch), simulação online, montagem do circuito e explicação detalhada do projeto. Para ver todos projetos básicos publicados no Squids, acesse: projetos básicos Exibindo temperatura e umidade no display
1. Ao executar o programa, a temperatura atual, em Celsius, e a umidade relativa, em porcentagem, serão exibidas no display LCD. 2. Para visualizar a leitura das temperaturas e umidade relativa registradas, clique no ícone monitor serial da IDE do Arduino: Veja abaixo o vídeo do projeto em ação: Veja o tutorial completo em: Projeto 40 - Sensor de temperatura e umidade DHT11 com display LCD |
| You are subscribed to email updates from Visual Dicas. To stop receiving these emails, you may unsubscribe now. | Email delivery powered by Google |
| Google, 1600 Amphitheatre Parkway, Mountain View, CA 94043, United States | |