Visual Dicas |  |
| Inbox by Gmail - como usar no PC Posted: 11 Feb 2016 12:29 PM PST Inbox by Gmail - Caixa de entrada inteligenteTodo mundo conhece o aplicativo do Inbox do Google. O que talvez nem todos saibam, é que o aplicativo também pode ser acessado no seu computador através da web. Neste artigo vamos dar uma ideia geral de como utilizar o aplicativo na web sem precisar substituir o poderosíssimo Gmail.
Perguntas importantes sobre o Inbox by Gmail
Assista o vídeo abaixo para conhecer melhor o aplicativo: Usando o Inbox by Gmail na web
Entre com o e-mail e senha da sua conta do Google. Faça o login. Navegue no tutorial para conhecer as facilidades do Inbox by Gmail. Após visualizar todas telas, clique no botão esquerdo para finalizar o tutorial. Destaques instantâneos Na tela você irá encontrar todos os destaques como: entradas do dia (hoje), dia anterior (ontem), no mês e demais meses. Para acessar o menu, clique no símbolo com 3 traços paralelos (canto superior esquerdo da tela). Clique em alguma mensagem para visualizar. Para responder a mensagem, clique no link [Responder] que aparece no canto inferior esquerdo da mensagem, ou clique na seta que fica no lado direito para encaminhar a mensagem para os outros contatos. Para marcar como concluído, clique no ícone que aparece no canto direito superior da mensagem. Quando você marca o email como concluído, a mensagem passará a ser armazenada na caixa de Concluídos. Para resgatar a mensagem, acesse a caixa de [Concluídos]. Para a mensagem voltar para a caixa de entrada (remover condição de concluído), clique no ícone que aparece ao lado direito da mensagem. Adiando compromissosQuando você precisa responder uma mensagem, mas quer deixar para responder mais tarde é só definir quando através do comando adiar. Acesse a mensagem que deseja adiar e clique no ícone [Adiar] (formato de relógio). Escolha para quando você quer adiar a sua resposta. A mensagem então será encaminhada para a caixa de Adiados. (Obs.: Na caixa de adiados também ficam guardados os lembretes). Para resgatá-la, acesse a caixa de [Adiados]. Para remover a mensagem, passe com o cursor do mouse sobre o ícone que aparece ao lado direito da mensagem. Clique agora em no ícone marcar como concluído. A mensagem então passará a ser armazenada na caixa de Concluídos. Fixar mensagem na entrada Mensagens importantes que você precisa deixar em evidência, utilize o recurso Marcar na Entrada. Este recurso é similar às mensagens com estrela do Gmail, onde você mantêm as mensagens mais importantes para que fiquem sempre armazenadas. Acesse a mensagem e clique no ícone [Marcar na "Entrada"]. Para acessar a caixa de mensagens marcadas, clique no botão que aparece no menu superior do Inbox, como mostra a figura abaixo: Para desmarcar e remover o email desta caixa, basta clicar no ícone que aparece ao lado direito da mensagem. Escrevendo novo email e criando lembretesPara escrever um novo email, passe o cursor do mouse sobre o botão vermelho com um símbolo de [ + ] localizado no canto inferior esquerdo Clique no botão [Escrever] - (ícone com formato de um lápis). O preenchimento é similar ao Gmail. Escreva a sua mensagem e clique no botão [Enviar]. Para criar lembretes, clique no botão azul [Lembrete] - (um ícone no formato de um dedo com um laço). Digite o lembrete. Clique no botão [Adiar] para marcar um prazo. Clique no botão [Salvar]. No prazo marcado você será avisado. Caixas de Agrupamentos na entrada Por padrão, existem 5 itens agrupados na entrada: Viagens, Compras, Finanças, Social e Promoções. Para ler as mensagens de um grupo, clique sobre a caixa de itens agrupados que aparece com um número entre parêntesis, como mostramos na figura abaixo. No Google Inbox você ainda pode criar novas caixas de agrupamento e reorganizar melhor as suas mensagens. Para saber mais, leia o tutorial: Como organizar a sua caixa de entrada com grupos. Redirecionar automaticamente do Gmail para o InboxSe desejar, faça o redirecionamento automático do Gmail para o Inbox. Assim, toda vez que você acessar o endereço do Gmail, o navegador irá direcionar a página diretamente para o Inbox do Google. Veja abaixo como fazer a configuração: Primeiro, role o menu lateral até encontrar o botao [Configurações]. Em [Outras] marque a caixa de seleção [Redirecionar o Gmail para Inbox.google.com]. Clique no link [Concluído]. Para voltar ao Gmail, basta desmarcar esta caixa a qualquer momento. Para saber mais sobre o Inbox by Gmail clique aqui. |
| You are subscribed to email updates from Visual Dicas. To stop receiving these emails, you may unsubscribe now. | Email delivery powered by Google |
| Google Inc., 1600 Amphitheatre Parkway, Mountain View, CA 94043, United States | |


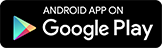
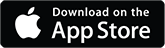








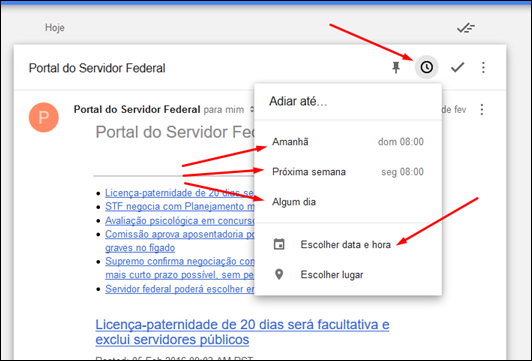








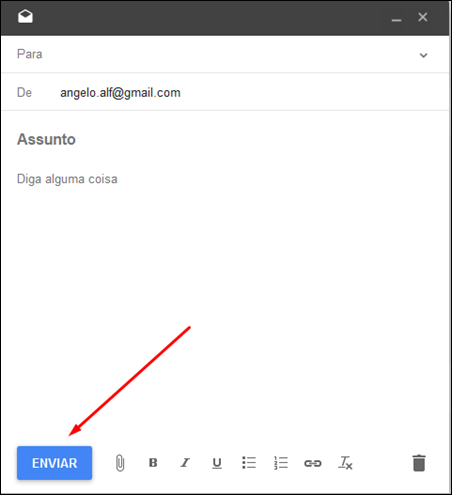


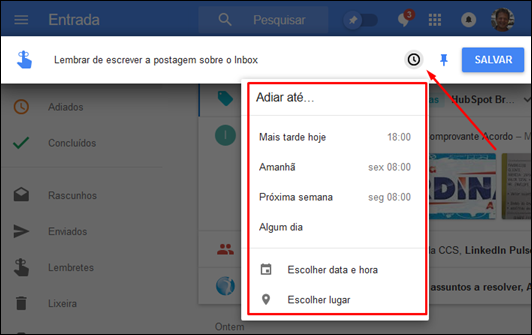

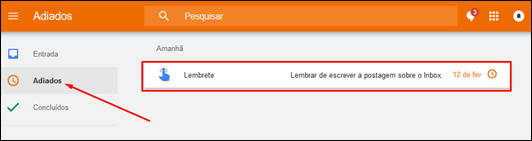
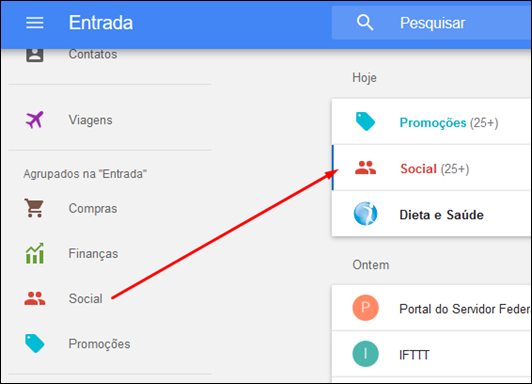


Nenhum comentário:
Postar um comentário
Os comentários são muito bem vindos e importantes, pois enriquecem o conteúdo dos artigos.