Visual Dicas |  |
| Como juntar ou dividir páginas PDF gratuitamente Posted: 04 Jan 2016 03:07 PM PST Juntar e dividir PDF – serviço grátis e online.Muitas vezes temos um arquivo PDF com várias páginas e precisamos apenas de uma, ou ao contrário, temos várias páginas digitalizadas e precisamos de todas juntas em um só arquivo. Nesta postagem vamos apresentar um website que faz tudo isso gratuitamente e online, onde você não precisará baixar nada para utilizá-lo. Veja a seguir como usar o Smallpdf para juntar ou dividir páginas em PDF: Usando o Smallpdf
a) Juntar páginas PDF em um único arquivo. Clique no botão [Juntar PDF]. Escolha os arquivos PDF que você deseja juntar. Você pode obter arquivos do seu computador em Escolher arquivo, ou através do Dropbox e do Google Drive. No nosso exemplo vamos escolher arquivo do computador, onde clicamos em [Escolher arquivo]. Obs.: Você poderá colocar quantos arquivos PDF desejar, sendo estes com uma ou mais páginas. Selecione o arquivo desejado e clique no botão [Abrir]. Para acrescentar mais arquivos PDF clique no botão [ + ]. Escolha de onde quer obter o novo arquivo: Escolha arquivo (computador), Dropbox ou Google Drive. Após você inserir os arquivos desejados, clique em [Modo de página] para visualizar todas as páginas do seu novo PDF. Após visualizadas todas as páginas do seu novo arquivo, clique no botão [Juntar PDF]. Obs.: Nesta fase você poderá alterar a ordem das páginas, selecionando a página desejada e arrastando-a para uma nova posição. Clique no botão [Baixar Arquivo Agora] para baixar no seu navegador. Se desejar baixar o novo arquivo no Dropbox ou no Google Drive clique nos símbolos ao lado. Atenção: O nome do seu novo arquivo chamará merged.pdf Agora é só você fazer o download ou abrir com o Adobe Acrobat Reader. Bem fácil, não é? b) Dividir páginas PDF em vários arquivos. Clique no botão [Dividir PDF]. Escolha o(s) arquivo(s) PDF que você deseja dividir. Você pode obter arquivos do seu computador em Escolher arquivo, ou através do Dropbox ou do Google Drive. No nosso exemplo vamos escolher um arquivo do computador. Selecione o arquivo desejado e clique no botão [Abrir]. Selecione as páginas que deseja extrair em um novo arquivo PDF (uma ou mais páginas). Clique no botão [Dividir PDF!]. Clique no botão [Baixar Arquivo Agora] para baixar no seu navegador. Se desejar baixar o novo arquivo no Dropbox ou no Google Drive clique nos símbolos ao lado. Atenção: O nome do seu novo arquivo chamará selection.pdf Como no exemplo anterior, agora é só você fazer o download ou abrir o novo arquivo com o Adobe Acrobat Reader. c) Conversões e outros serviços O Smallpdf também tem várias outras funções como:
Com certeza iremos fazer novos tutoriais deste excelente aplicativo. Para quem quiser fazer uma doação ao site, clique no botão [Buy us a cofee – donate now]. Vale a pena! |
| You are subscribed to email updates from Visual Dicas. To stop receiving these emails, you may unsubscribe now. | Email delivery powered by Google |
| Google Inc., 1600 Amphitheatre Parkway, Mountain View, CA 94043, United States | |





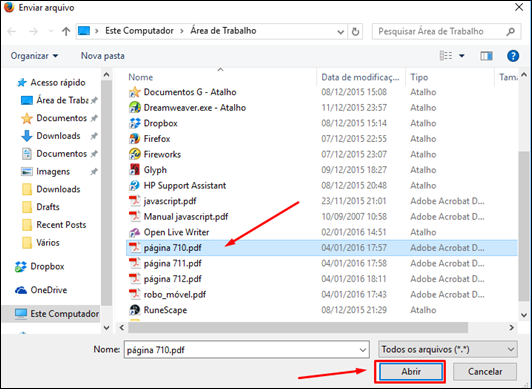


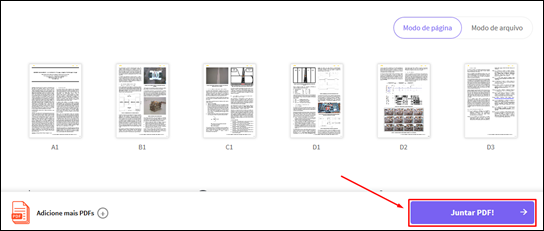

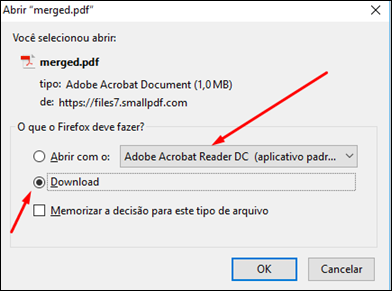

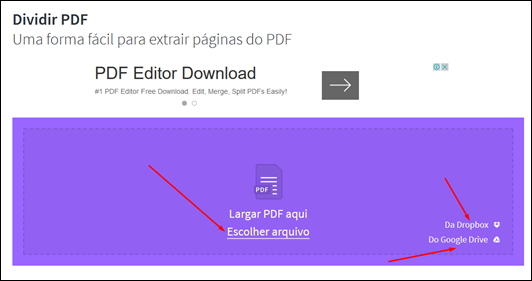
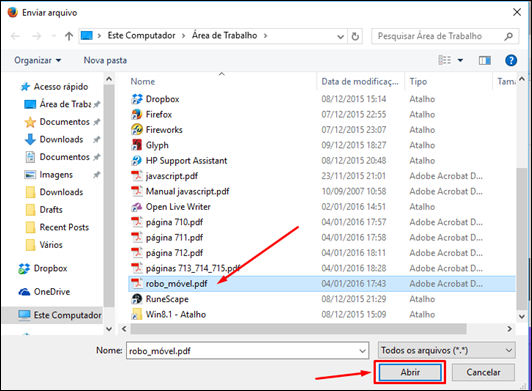
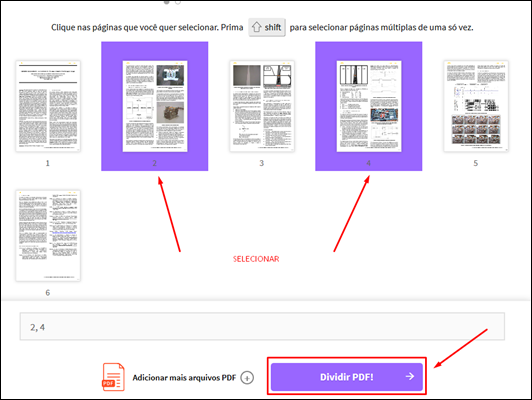




Nenhum comentário:
Postar um comentário
Os comentários são muito bem vindos e importantes, pois enriquecem o conteúdo dos artigos.