Visual Dicas |  |
| Excel, funções de data e controle de vencimentos Posted: 30 Nov 2015 11:17 AM PST
Funções de data com atualização automáticaNeste artigo vamos abordar mais um pouco sobre funções de datas. No artigo Como inserir data no Excel com atualização automática mostramos as funções hoje() e agora() que retornam valores atualizados das datas atuais. Para criarmos uma planilha de controle de vencimentos, que propomos a mostrar neste artigo, precisaremos também da função dias360(). Vamos então fazer uma breve revisão das funções de datas com atualização automática necessárias para o nosso exemplo: 1) Função agora() - data e hora atual Digite a tecla [Enter] e teremos: 2) Função hoje() - data atual Após digitar a tecla [Enter] teremos: 3) Função dias360(A;B) – retorna o nº de dias entre um intervalo de tempo Após o [Enter]. Obs 1.: Estas funções poderão ser utilizadas em qualquer versão do Excel. Obs 2: Os resultados das funções HOJE() e AGORA() serão sempre atualizados quando a planilha for aberta ou calculada (ou quando uma macro que contém a função for executada). A data e hora usadas são obtidas no relógio do sistema do computador. Obs 3: Para que os resultados apareçam conforme as imagens acima, a célula onde é executada a função deverá estar configurada como Geral. Fonte: Inserir a data e a hora atual em uma célula / Função HOJE() Criando uma planilha de controle de validadeVamos criar uma planilha simples para controle de prazo de validade de produtos, onde teremos a data de fabricação, duração do produto, prazo de validade, dias que faltam para vencer e se o status dizendo se produto está vencido ou dentro do prazo. A planilha que mostraremos neste artigo servirá apenas como um exemplo para a utilização das funções de datas indicadas acima. 1) Abra uma nova planilha no Excel e monte a planilha conforme o exemplo abaixo: 2) Vamos definir a data atual que servirá como controle da planilha. Vá até a célula G12 e coloque a função hoje(). 3) Vamos digitar as datas de fabricação e a duração do produto (em dias). A duração dos produtos mostrados aqui são irreais e servirão apenas como exemplo. Dica: você poderá criar duas colunas, uma para validade do produto embalado e outra para a validade do produto aberto. 4) Para preencher a coluna Data Validade faça a soma das colunas B e C diretamente, gerando a fórmula para a linha 3: =B3+C3 Utilizando a alça de preenchimento complete as demais demais linhas para esta coluna. 5) Agora vamos definir o valor dos dias passados, ou seja, dias contados a partir da data de fabricação em relação a data atual. Usando a função dias360(A;B), definiremos a fórmula para a linha 3 como: =dias360(B3;G12) Para evitarmos que a célula G12 (data atual) seja alterada durante a utilização da alça de preenchimento, vamos acrescentar o artifício $G$12 congelando-a. A fórmula então ficaria desta forma: =dias360(B3;$G$12) Utilizando a alça de preenchimento complete as demais demais linhas a coluna. 6) Definiremos a coluna Dias para vencer com a fórmula =C3-E3, ou seja, dias passados após a data de fabricação menos a duração do produto. Da mesma forma que as demais colunas, complete a coluna Dias para vencer utilizando a alça de preenchimento. 7) Finalmente vamos definir a coluna Status. Para isto vamos utilizar a função condicional com a seguinte fórmula: =SE(F3>0;"No Prazo";"VENCIDO"), ou seja, se a célula F3 for maior que "0", escreva "No prazo". Caso contrário escreva "VENCIDO". Utilizando a alça de preenchimento repita para as demais linhas finalizando a nossa planilha de exemplo para um controle de validade. Todo dia que você abrir a planilha ela será atualizada automaticamente. Nota do autor: Se desejar você poderá diferenciar as células automaticamente através da formatação condicional facilitando a visualização e valorizando a sua planilha. Para isto leia: 1) Realçar Regras das Células: Valorize a sua planilha no Excel explorando mais os recursos da formatação condicional (I) 2) Regras do Primeiro/Últimos: Valorize a sua planilha no Excel explorando mais os recursos da formatação condicional (II) 3) Barra de Dados, Escalas de Cor e Conjunto de Ícones: Valorize a sua planilha no Excel explorando mais os recursos da formatação condicional (III) 4) Localização e Regras Manuais: Valorize a sua planilha no Excel explorando mais os recursos da formatação condicional (IV) |
| You are subscribed to email updates from Visual Dicas. To stop receiving these emails, you may unsubscribe now. | Email delivery powered by Google |
| Google Inc., 1600 Amphitheatre Parkway, Mountain View, CA 94043, United States | |


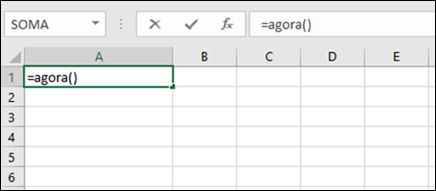
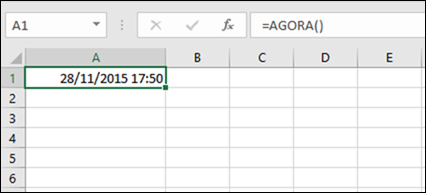

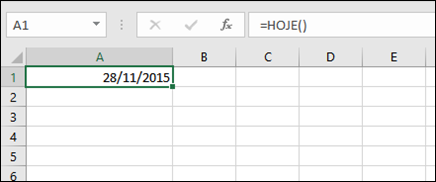
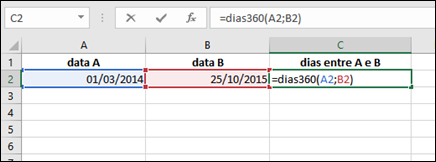

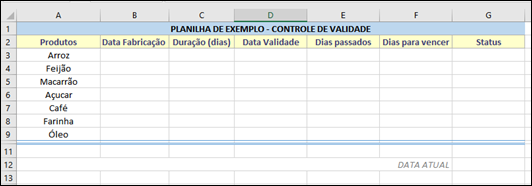
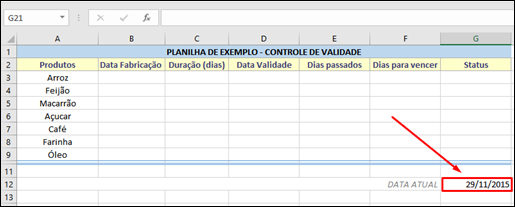
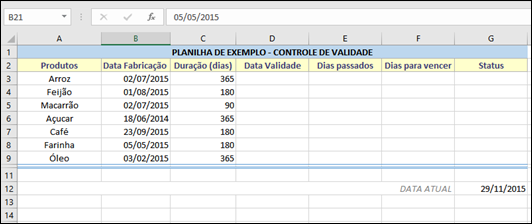
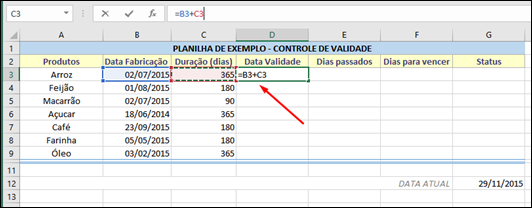
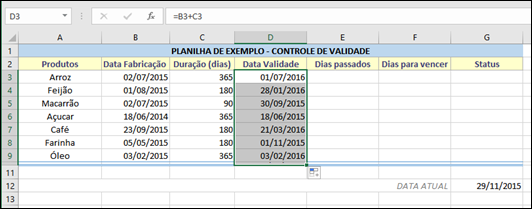
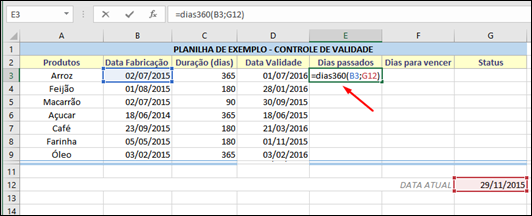
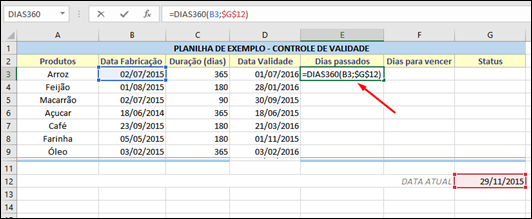

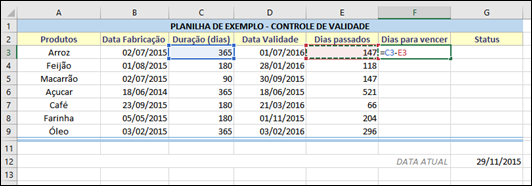
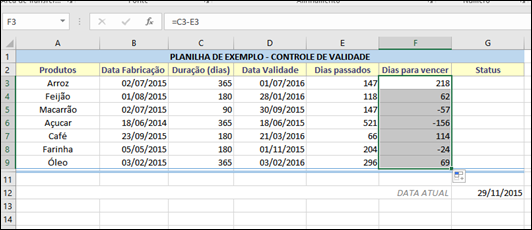

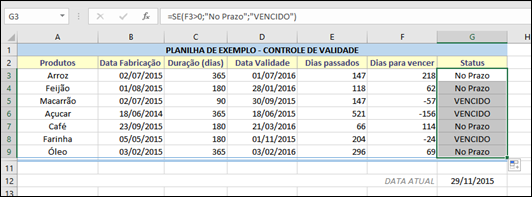
Nenhum comentário:
Postar um comentário
Os comentários são muito bem vindos e importantes, pois enriquecem o conteúdo dos artigos.