Visual Dicas |  |
| Como recuperar o backup do seu site no Joomla 2.5 (usando o Akeeba Backup) Posted: 08 Jan 2015 05:30 PM PST Atualização do JoomlaSe você utiliza o Joomla 2.5, deve ter observado que o CMS não deverá fazer mais atualizações com a finalização do suporte desde dezembro de 2014. O Joomla entretanto orienta e recomenda que se considere a migração da versão 2.5 para a versão 3.0, conforme o link "Click Here" que aparece no back-end (administração). Leia todas as recomendações do Joomla antes de decidir fazer a migração. No nosso blog, leia o artigo Como migrar Joomla versão 2.5 para Joomla 3 que também dá algumas dicas para você migrar de versão… Se você realmente decidiu fazer a migração, deverá fazer o backup completo do site. É recomendável também que você reinstale o seu site versão antiga (Joomla 2.5) em um outro servidor ou em outro diretório do servidor antes da migração. Desta forma você terá o seu site funcionando mesmo que em um subdiretório e poderá verificar se a recuperação foi realizada corretamente. Assim, se algo ocorrer durante a migração, você poderá recuperar o seu site novamente sem nenhuma dúvida. Se você precisa alterar de servidor, o backup e a recuperação do site poderá ser a solução mais rápida e segura para isto. Veja a seguir como fazer o backup e a recuperação total do seu site (arquivos e banco de dados), através do aplicativo Akeeba Backup… Preparação do Joomla para o backupAntes de iniciar o backup, é necessário que você instale o componente Akeeba Backup. Encontre-o no link: http://extensions.joomla.org/extensions/extension/access-a-security/site-security/akeeba-backup. Faça o download dos arquivos da última versão do Akeeba e depois instale-o no Joomla 2.5 através do Gerenciador de Extensão no back-end (Administração). Obs.: Não esqueça de instalar o plugin para a tradução para o Português. Localize o plugin para o seu idioma através do link: language akeeba backup. Instale-o também através do Gerenciador de Extensões. Depois de instalado, acesse o painel de controle e verifique se o Joomla e os componentes estão atualizados. Se precisar faça todas as atualizações e inicie o backup. 1) Fazendo o BackupEm Componentes, acesse o Akeeba Backup. Clique no botão [Backup Agora!]. Clique no botão [Backup Agora!]. Aguarde completar totalmente o backup. ATENÇÂO: Não saia da página até a conclusão do backup, a não ser que apareça alguma mensagem de erro. Completado o processo, clique no botão [Administrar Arquivos de Backup]. Clique no botão [Parte 00] do backup mais recente. Clique em [OK] para permitir o download do arquivo. Aguarde finalizar o backup… Verifique o caminho que está localizado o seu backup. Se estiver usando o navegador Chrome, clique com o botão direito sobre o arquivo baixado e selecionando [Mostrar na pasta]. É muito importante você guardar em local seguro os backups dos seus sites. 2) Baixando o programa Akeeba Kickstart
No menu superior clique em [Products] e selecione [Akeeba Kickstart]. Clique em [Download]. Role a tela e clique no botão [Take me to the downloads for this version]. Escolha sempre a versão mais atualizada. Clique em [Download]. Verifique a compatibilidade do servidor onde você irá instalar (recuperar) o backup do seu site. Aguarde o download. Observe que o Akeeba Kickstart não é um componente do Joomla. Portanto, você precisará utilizar um programa FTP para enviar o arquivo para o servidor no local onde será instalado o seu backup. No nosso exemplo vamos usar o Filezilla (clique no link http://filezilla-project.org para instalar o programa). 3) Organizando os arquivos baixadosPara evitar confusão na hora de fazermos a transferência, recomendamos que abra uma nova pasta no computador, onde você deverá colocar o arquivo do backup .jpa e o arquivo do Akeeba Kickstart. Crie uma pasta denominada kickstart. De dois cliques sobre o arquivo .zip (kickstart) e extraia os arquivos para esta pasta. 4) Transferindo os arquivos para o servidorAntes de fazer a transferência, é necessário que você já tenha o local no servidor onde seu site será instalado (recuperado). Abra o programa FTP. Como já dissemos anteriormente, vamos utilizar o Filezilla no nosso exemplo. Conecte o programa com o seu servidor. No lado esquerdo do Filezilla, abra a pasta com os arquivos baixados. No lado direito, dentro do servidor, escolha o subdomínio (pasta) onde você irá adicionar seu backup. Transfira primeiro o arquivo .jpa (backup) para o servidor. (Você pode arrastar o arquivo, ou apenas dar dois cliques com o mouse sobre ele). Aguarde alguns instantes. Dependendo do tamanho do arquivo e velocidade da sua internet, este processo poderá demorar um pouco. No lado esquerdo do Filezilla (arquivos estão no seu PC), abra a pasta kickstart. Localize o arquivo kickstart.php para o servidor. Pronto, os arquivos necessários para restaurar seu site foram transferidos para o servidor, no local onde estará instalado (domínio ou subdomínio), sendo visualdicas.com.br o domínio e blogobackup o subdomínio (a pasta que criamos no servidor). No nosso exemplo, o local ficou como: visualdicas.com.br/blogobackup 5) Acessando o Kickstart e recuperando o seu siteNo navegador, Chrome ou Firefox, coloque o endereço do nosso site (local como mostramos acima). Clique no link [kickstart.php]. Clique no link [Click here or pres ESC to close this message]. Altere somente o item 2 – Select an extration method para [Directly]. Role a tela e clique no botão [Start]. Aguarde extrair os arquivos. Clique no botão [Run the installer]. Atenção: Para restaurar o backup do site é necessário que todos os itens da Pré-Instalação estejam definidos como [SIM]. Caso algum item esteja definido como NÂO, a instalação não será possível e você precisará encontrar um servidor que atenda os requisitos exigidos. No menu superior, clique em [Próximo]. Muita calma nessa hora. Preencha as informações do banco de dados do servidor.Crie um novo nome para o banco de dados, evitando-se utilizar algum que já está em uso. ATENÇÃO: Se tiver dúvidas, entre em contato com o suporte da sua hospedagem. Mude de DROP para BACKUP, evitando-se excluir tabelas já existentes. Depois de tudo preenchido, clique no botão [Próximo]. Aguarde a restauração do banco de dados. Clique no botão [Próximo Passo]. Configure as informações do site. Coloque os parâmetros que você irá utilizar. ATENÇÃO: Não esqueça de definir as configurações do Super Usuário, nome, e-mail e senha. É com estes dados que você acessa o Administrador do site (Joomla). Clique no botão [Próximo] que fica no canto superior direito da tela. Pronto, seu site foi instalado com sucesso. Feche a janela do navegador. Na outra aba, clique em [Clean up] para excluir os arquivos do Akeeba Kickstart e do backup .jpa. Agora abra o site no Front-End ou Back-End (Administrador) Faça os ajustes necessários se preciso… e pronto! Seu site foi instalado em outro servidor ou em outro diretório... |
| You are subscribed to email updates from Visual Dicas To stop receiving these emails, you may unsubscribe now. | Email delivery powered by Google |
| Google Inc., 1600 Amphitheatre Parkway, Mountain View, CA 94043, United States | |




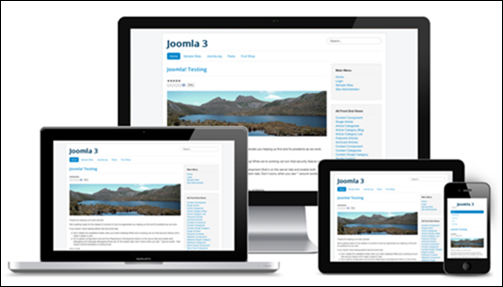
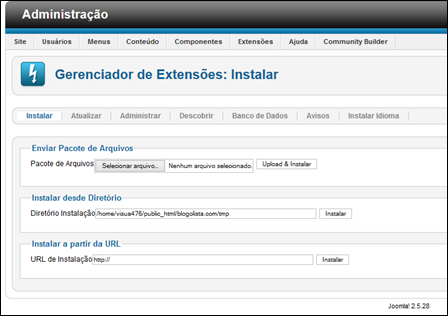
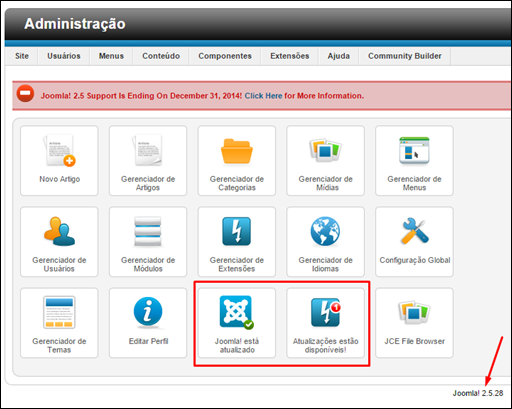

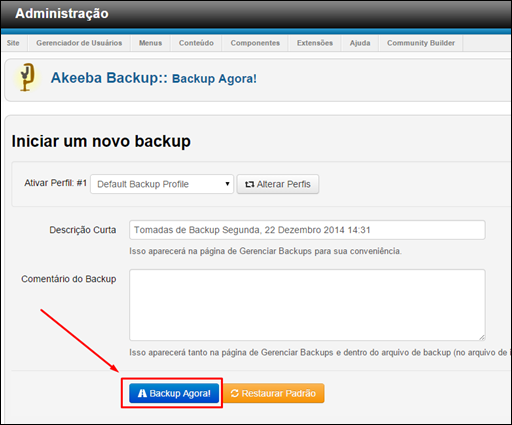
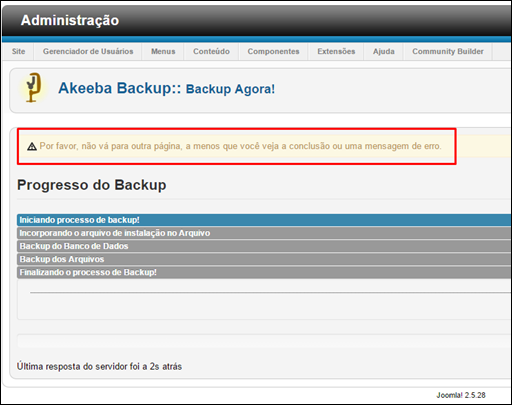
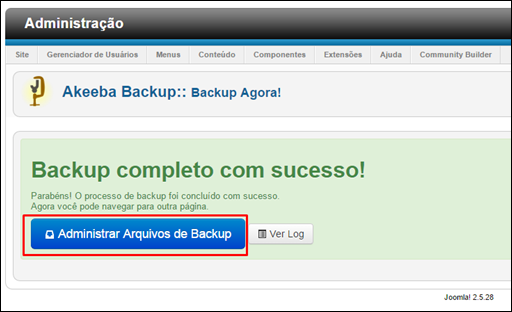


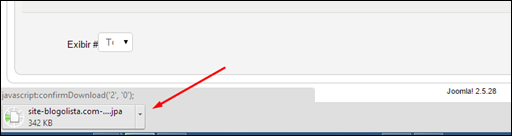
















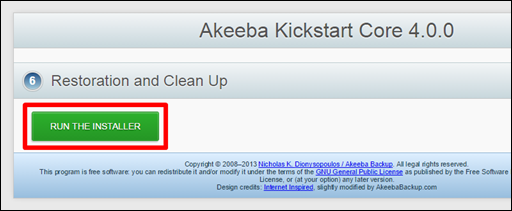
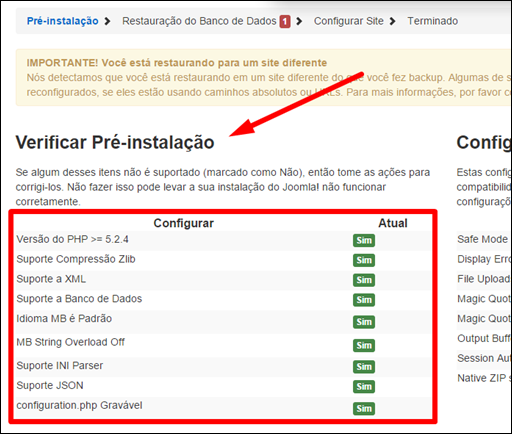







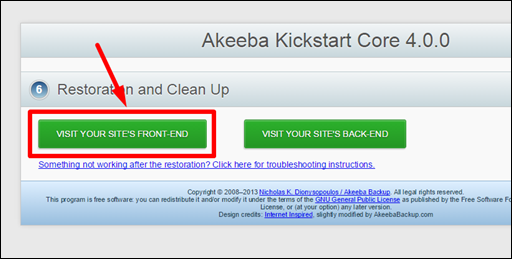

Nenhum comentário:
Postar um comentário
Os comentários são muito bem vindos e importantes, pois enriquecem o conteúdo dos artigos.