Visual Dicas |  |
| Como inserir SUBTOTAIS automáticos em uma planilha do Excel Posted: 06 Oct 2014 01:59 PM PDT Subtotais nos dados do Excel 2010 / 2013Nada melhor do que o Excel para exibir relatórios gerenciais para análise e tomada de decisão. Existem várias formas de se preparar uma planilha para este fim. A ferramenta do Excel que iremos apresentar neste artigo ajudará você a criar relatórios gerenciais. Utilizamos a opção "Subtotal" que efetua totalizações automáticas nos dados da planilha oferecendo ao leitor uma melhor visualização das informações.
Veja a seguir como isso pode ser feito… Planilha de exemploPrimeiro, vamos criar uma planilha de exemplo no Excel, como mostra a figura abaixo: Obs.: Se você quiser, pode fazer o download da planilha no link: Download Planilha Inserindo SubtotaisA) Objetivo: Queremos saber a somatória do VALOR TOTAL e do VALOR SOBRA para cada FORNECEDOR da tabela. Passo 1: Classificar os dados em ordem crescente por FORNECEDOR. Selecione as linhas que contêm os dados da tabela. Clique na guia [Dados]. Em Dados, clique no botão [Classificar]. Na janela Classificar, mantenha marcado a opção Meus dados contêm cabeçalho, pois selecionamos a linha do cabeçalho também. No campo [Classificar por] selecione FORNECEDOR. Mantenha os demais campos como aparece na imagem. Clique no botão [OK].
Observe que a planilha ficará classificada por grupos de fornecedores e na ordem alfabética crescente, pois definimos o campo [Ordem] de A a Z. Passo 2: Acrescentar os SUBTOTAIS Selecione as linhas da planilha onde você acrescentará os subtotais. Clique na guia [Dados]. Clique no botão [Subtotal]. Na janela Subtotais defina com atenção: a) A cada alteração em: Selecione FORNECEDOR – significa que a ferramenta subtotais executará a função por fornecedor, que no nosso caso será por grupo de fornecedores, já que ordenamos desta forma. b) Usar função: Selecione SOMA – significa que a ferramenta subtotais fará a soma dos itens da lista de dados (fornecedores). c) Adicionar subtotal a: Marque as colunas VALOR TOTAL e VALOR SOBRA – significa que serão calculados os subtotais (soma) por fornecedor nas colunas marcadas. d) Substituir subtotais atuais: Marque esta opção se desejar refazer os subtotais em uma nova organização, substituindo os anteriores. e) Quebra de página entre grupos: Marque esta opção para facilitar a impressão em grandes tabelas, onde o Excel irá "quebrar a página" imprimindo a sequência em outra folha.(para evitar desperdício de papel, recomendo manter desmarcada esta opção). f) Resumir abaixo dos dados: Marque esta opção para que o Excel coloque os valores dos subtotais na linha abaixo dos dados e o Total Geral no final da tabela. Se desmarcar esta opção os subtotais ficaram acima dos dados e o Total Geral no início da tabela. Depois de definidos os parâmetros, clique no botão [OK].
Pronto, veja a seguir a imagem da planilha do nosso exemplo. Observe que obtivemos o nosso objetivo, ou seja, subtotais (soma) por fornecedores do Valor Total e do Valor de Sobra. Utilizando os cursores (visualização)Observe que no canto esquerdo superior no início da sua tabela que existe alguns números (em formato de botão) que vão de 1 a 3. Isto significa que você tem três níveis de subtotais.
Para visualizar cada um deles, basta clicar nos números indicados. Clicando no botão [1] (um) você terá o Total Geral. Clicando em [2] (dois) você terá todos os subtotais demonstrados Clicando em [3] (três) você terá todos os dados da sua tabela abertos, ou seja, tabela completa. Acrescentando subtotaisB) Objetivo: Queremos saber, além da somatória dos valores, o número de itens por fornecedor. Passo 1 – Selecionar toda planilha de dados Passo 2: Acrescentar os SUBTOTAIS Clique na guia [Dados] e no botão [Subtotal]. Na janela Subtotais defina com atenção: a) A cada alteração em: Selecione FORNECEDOR – significa que a ferramenta subtotais executará a função por fornecedor, que no nosso caso será por grupo de fornecedores, já que ordenamos alfabeticamente nesta forma. b) Usar função: Selecione CONTAGEM – significa que a ferramenta subtotais fará a contagem dos itens da lista de dados por grupo de fornecedores. c) Adicionar subtotal a: Marque a coluna UN. – significa que serão calculados os subtotais (contagem) por fornecedor na colunas marcada. d) Substituir subtotais atuais: Desmarque esta opção para acrescentar o novo subtotal sem refazer ou substituir os valores anteriores. e) Quebra de página entre grupos: Marque esta opção para facilitar a impressão em grandes tabelas, onde o Excel irá "quebrar a página" imprimindo a sequência em outra folha.(para evitar desperdício de papel, recomendo manter desmarcada esta opção). Depois de definidos os parâmetros, clique no botão [OK]. Pronto, agora a nossa planilha está completa com os dois objetivos: Soma de valores e contagem de itens por fornecedor. Depois de montada a planilha, você poderá realçar as linhas com os subtotais preenchendo com cores diferenciadas. Remover os subtotaisPara remover os subtotais e deixar a planilha de forma inicial, siga os passos abaixo: Passo 1 – Selecionar toda planilha de dados Passo 2: Abrir janela SUBTOTAIS Clique na guia [Dados] e no botão [Subtotal]. Clique no botão [Remover todos]. Pronto, sua planilha estará novamente na forma original, mas ainda organizada alfabeticamente por fornecedores. Para voltar à planilha original, selecione as linhas de dados da planilha e em Dados, clique no botão [Classificar]. Na janela Classificar, selecione ITEM em "Coluna e Do Menor para o Maior" em Ordem. Clique no botão [OK]. Desta forma você irá ordenar a planilha por item, do menor para o maior número. Obs.: Mantenha marcada a opção [Meus dados contêm cabeçalhos] se você incluiu a linha de cabeçalhos na seleção, como fizemos no nosso exemplo. Agora a planilha estará no formato original. Bons trabalhos… |
| You are subscribed to email updates from Visual Dicas: A sua fonte de informação! To stop receiving these emails, you may unsubscribe now. | Email delivery powered by Google |
| Google Inc., 20 West Kinzie, Chicago IL USA 60610 | |








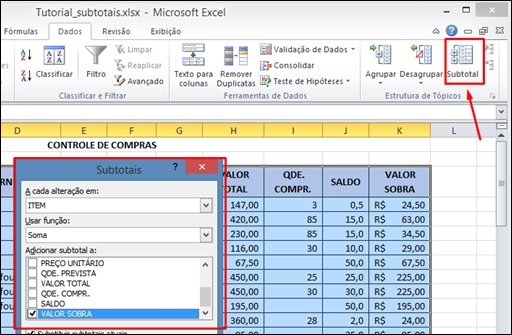











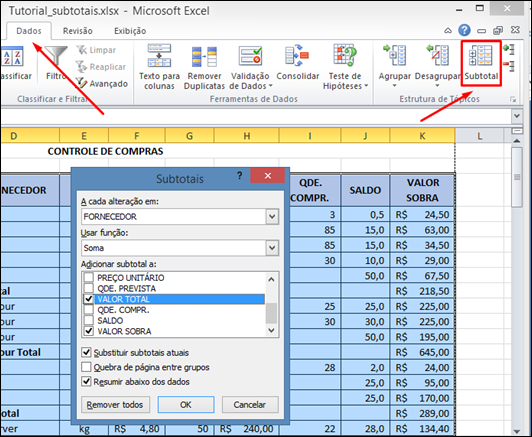
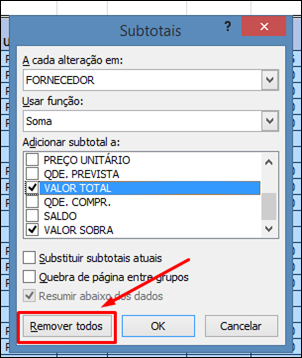




Nenhum comentário:
Postar um comentário
Os comentários são muito bem vindos e importantes, pois enriquecem o conteúdo dos artigos.