Visual Dicas |  |
| Como visualizar, controlar e gravar telas do seu smartphone android no PC via internet Posted: 01 Jun 2014 06:29 PM PDT Controlar o smartphone pelo computador via internetNeste artigo vamos apresentar uma maneira gratuita para você controlar o seu smartphone android pelo computador, permitindo você interagir em tempo real com o seu aparelho móvel de forma remota via internet wireless. Isto é bem legal para quem trabalha com suporte técnico ou necessite monitorar aparelhos móveis a distância. Também é bem útil para visualizar a tela do seu smartphone no monitor do seu PC, ótimo para jogos e aplicativos visuais e perfeito para capturar telas do seu android. O método apresentado permitirá que você controle o seu smartphone completamente através do computador, permitindo:
Instalando o software de interação no PCPara iniciarmos a interação do android com o PC você precisará instalar o software TeamViewer - Acesso remoto e Suporte via Internet no seu computador (funciona no Windows, Mac e Linux).
Clique no botão [Versão completa gratuita]. Clique em [Download]. Abra o arquivo TeamViwer_Setup_pt.exe Selecione [Instalar] e [particular / não comercial] para a versão gratuita. Depois, clique no botão [Aceitar – concluir]. Aguarde alguns instantes e você verá uma tela desta forma. Agora você precisará instalar o TeamViewer no seu Smartphone… Instalando o aplicativo no seu Smartphone Android
Pesquise o aplicativo TeamViewer QuickSupport. Clique no primeiro aplicativo encontrado. Ou acesse o link diretamente: teamviewer.quicksupport.market (Você poderá instalar também diretamente do seu Smartphone acessando o Google Play) Finalize a Instalação do aplicativo no seu Smartphone. Abra o aplicativo no celular e copie guarde o código ID. Instalando o acesso remoto no PCDigite o código do ID do Smartphone no Team Viewer instalado no computador. Abra o Team Viewer do PC e digite o código do ID do Smartphone no campo [ID de parceiro]. Mantenha selecionado Controle Remoto e clique no botão [Conexão ao parceiro]. Você deverá ficar com a tela do smartphone desbloqueada. No smartphone clique em [Permitir]. Aguarde alguns instantes e a conexão estará pronta. Veja como aparecerá no seu computador. Para controlar totalmente o Smartphone, clique em [Controle Remoto]. Obs.: Se este item não aparecer no menu, você deverá instalar o aplicativo teamviewer.quicksupport.addon.samsung, caso o seu aparelho seja um Samsung. Para se conectar, clique novamente em [Permitir] no seu smartphone para autorizar o controle… Agora você poderá acessar o seu celular remotamente pelo computador. Clique na tela inicial para voltar à tela inicial do seu smartphone. Agora clique com o mouse sobre qualquer Para ajustar velocidade e qualidade de imagem e som, utilize o menu superior. Lembre-se, a velocidade das ações do controle remoto vão depender da velocidade da internet e do aparelho móvel que você está utilizando… |
| You are subscribed to email updates from Visual Dicas To stop receiving these emails, you may unsubscribe now. | Email delivery powered by Google |
| Google Inc., 20 West Kinzie, Chicago IL USA 60610 | |







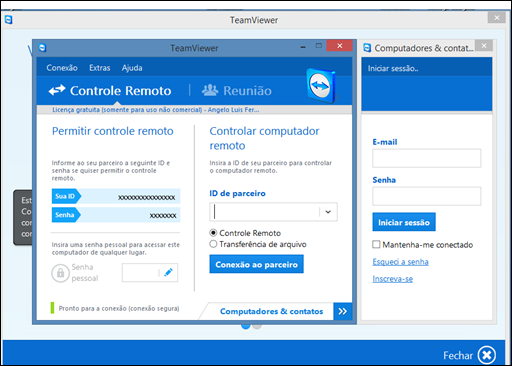

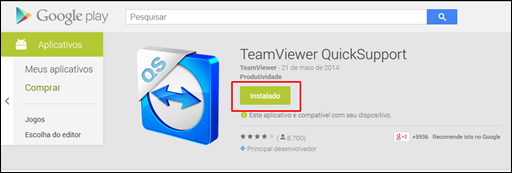
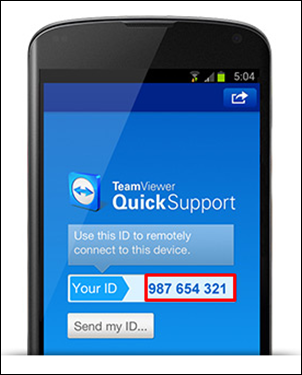
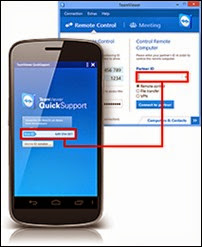





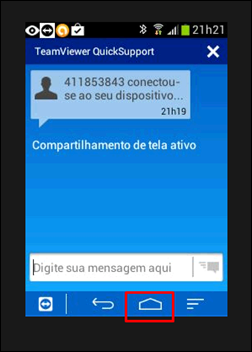
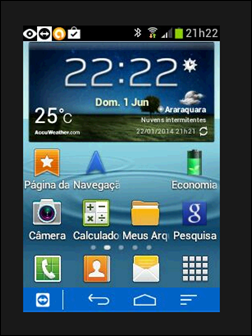


Nenhum comentário:
Postar um comentário
Os comentários são muito bem vindos e importantes, pois enriquecem o conteúdo dos artigos.