Visual Dicas |  |
| Como criar disco de recuperação do Windows 8 Posted: 18 Aug 2013 06:39 PM PDT Por que um disco de recuperação?Se você utiliza o Windows 8 e não possui o disco de instalação, é altamente recomendável a criação de um disco ou um pendrive de recuperação do sistema operacional. Uma das coisas que as pessoas geralmente não fazem é pensar na possibilidade de imprevistos no seu computador. Mas quando acontece algum problema na inicialização ou na utilização do Windows 8, você terá que recorrer de uma assistência técnica, e as vezes, pagar muito caro por isso…. Lembramos também que não é mais possível inicializar o Windows 8 em Modo Seguro através da tecla F8 ou SHIFT+F8. Portanto, mesmo que você não esteja com problemas no seu computador, é quase que obrigatório possuir uma mídia de recuperação por perto. Para isso, será necessário ter um CD, DVD ou pendrive exclusivo para a recuperação do seu Windows 8, como mostraremos a seguir… ATENÇÃO: Se você não criou previamente uma mídia de recuperação e a agora não consegue inicializar o Windows, poderá criá-la a partir de outro computador com Windows 8 na mesma versão, ou seja, mídias criadas em sistemas de 32 bits servem para recuperar apenas sistemas de 32bits, assim como mídias criadas para sistemas de 64bits, apenas sistemas de 64 bits… Criando um CD ou DVD de recuperação Windows 8Posicione o cursor do mouse na lateral direita superior ou inferior da tela – ou pressione [Windows + C] – para abrir a barra de "Charms". Clique em [Configurações] – ou digite [Windows + I]. (Leia: Teclas de atalho do Windows 8). Clique em [Painel de Controle] para abrir o painel de controle. Utilize a opção Exibir por para definir o Painel de controle com [Ícones pequenos] ou [Ícones grandes]. Selecione [Recuperação]. Na janela seguinte, em Ferramentas de recuperação avançada, clique em [Criar uma unidade de recuperação]. Desmarque a opção [Copie a partição de recuperação do computador]. Clique no botão [Avançar]. Na tela seguinte será solicitado que você conecte um pendrive em uma das portas USB. Basta espetar um pendrive com pelo menos 256 MB de memória e clicar no botão [Avançar]. Se você não desejar usar um pendrive, existe a opção de utilizar um CD ou DVD como mídia de recuperação. Para isso basta clicar em [Crie um disco de reparação do sistema com um CD ou DVD]. Um assistente à parte será aberto especificamente para essa tarefa.Insira um CD ou DVD limpo e selecione a letra da unidade correspondente à que você inseriu o disco. Clique no botão [Criar disco]. Aguarde até o término da criação do disco. No final aparecerá uma janela informando a conclusão do processo e outra recomendando rotular o disco. Clique no botão [Fechar]. Para finalizar clique em [OK]. Utilizar o disco de recuperação do sistema
|
| You are subscribed to email updates from Visual Dicas To stop receiving these emails, you may unsubscribe now. | Email delivery powered by Google |
| Google Inc., 20 West Kinzie, Chicago IL USA 60610 | |






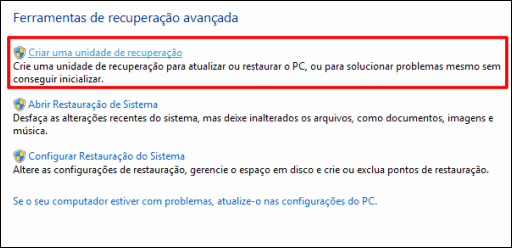

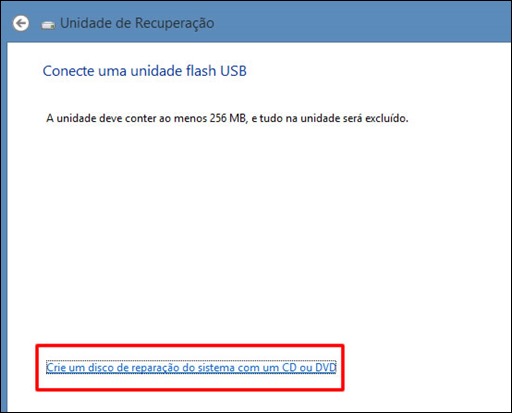





Nenhum comentário:
Postar um comentário
Os comentários são muito bem vindos e importantes, pois enriquecem o conteúdo dos artigos.