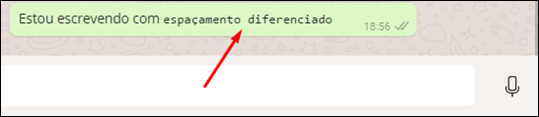Orientação retrato e paisagem
Documentos do Microsoft Word usam como padrão a orientação retrato (ou vertical), pois os textos funcionam bem neste formato. Entretanto, se seu documento contém algo que seja melhor visualizado na horizontal, como tabelas por exemplo, você pode alterar a orientação para paisagem. Neste artigo vamos mostrar como usar retrato e paisagem no mesmo documento.
Configurando páginas com múltiplas orientações
No Word, versão 7 ou superior, abra seu arquivo de texto. Neste tutorial vamos utilizar como exemplo o texto: texto_teste.doc (Se desejar, clique no link para baixar).
1) Mudar a orientação a partir da seleção de uma página:
Selecione a página (ou páginas) que você quer alterar para paisagem (horizontal).

No menu superior, clique em [Layout]. Clique na caixa Configurar Página

Em Margens, selecione [Paisagem]. Depois, em Aplicar a, clique em [No texto selecionado]. Clique no botão [OK] para concluir.

Pronto, agora temos 2 páginas com orientação retrato e 1 página com orientação paisagem no mesmo documento.

2) Mudar a orientação de uma parte qualquer do documento.
Da mesma forma que mostramos anteriormente, você poderá alterar a orientação de qualquer parte de um documento Word. No exemplo abaixo vamos alterar apenas a tabela que aparece no documento.
Selecione a parte que você deseja alterar a orientação. Em Layout clique na caixa Configurar Página.

Em Margens, selecione [Paisagem]. Depois, em Aplicar a, selecione [No texto selecionado]. Clique no botão [OK] para concluir.

Pronto, temos agora todas as páginas no formato padrão (retrato) e a parte que você selecionou já alterada no formato paisagem (horizontal).

3) Mudar a orientação a partir de um ponto do documento:
Clique em ponto da página de onde você quer alterar a orientação para paisagem.

No menu superior, clique em [Layout]. Clique na caixa Configurara Página.

Em Margens selecione [Paisagem]. Depois, em Aplicar a, selecione [Deste ponto em diante]. Clique no botão [OK].

Observe que todas as páginas a partir deste ponto foram alteradas para paisagem.

Para voltarmos as demais páginas a configuração inicial, repita a operação utilizando agora a orientação retrato.

Da mesma forma que os exemplos anteriores, altere agora para o formato retrato.
Observação: Para voltar apenas uma página, você pode utilizar [Nesta seção].

Pronto, você terá agora páginas em retrato e em paisagem.

Para saber mais, acesse: Suporte Microsoft
byALF